How to fix iPhone overheating and heating up problem
Having an iPhone as a smartphone is one of the coolest things in the world. Regardless of the version, when it comes to the iPhone, it always sounds classy. However, if your iPhone keeps getting hot when you use it, that’s no more fun. Not only will this problem interfere with your phone activities but it can also cause damage to iPhone. You are not alone in struggling with this problem because many iPhone users report the same thing. Here we are going to share the solutions to get rid of iPhone overheating problem.
Why is my iPhone getting hot?
We do various activities on our iPhone, from making calls to playing games. Therefore, there are several reasons why your iPhone is overheating, including playing a hard game or watching high quality videos. Most of the time, poor battery quality can be responsible for this problem. Another thing that can be responsible for this problem is the ambient temperature, like the place where you put the iPhone or the hot weather.
Solutions to fix iPhone overheating problem
https://www.youtube.com/watch?v=aE2y1UBVqnk
Avoid the heat
Do not put your iPhone in a place with too much heat, such as a bathroom. B. a dashboard in a car. The dashboard in the car receives direct sunlight. If it’s too hot outside and you find the iPhone is getting hot too, put your device in the shade. Let it cool down a bit before using it again. No matter how hot the iPhone is, don’t put it in the refrigerator. Let the iPhone cool down slowly.
Stop the loading process
If your iPhone gets hot while charging, stop this activity immediately. Observe what happens after charging activity has stopped. If the problem goes away, check the cable and its adapter. Maybe it’s not the original cable.

See also: How to Fix iPhone / iPad Not Charging
Shut down iPhone
If the iPhone gets hot, it could be an indication that something is wrong with your device. Before asking yourself “why is my phone getting hot?” It would be best to turn off the iPhone. Turn off the iPhone by holding down the power button until you see the red slider. Slide it from left to right. Wait a minute, then turn it back on by holding down the same button for a few seconds.
Remove the housing
Third-party accessories can cause some common problems on iPhone such as: B. Problems with battery life and iPhone overheating. This also applies to the iPhone case. The design and material of the case can be causing the problem. Remove the case and leave it until the phone cools down. Once your device has cooled down, you can use it again.

Turn off personal hotspot
If you share the Internet connection with other devices using the iPhone’s personal hotspot, turn this feature off. It allows you to share the internet with other devices through your iPhone cellular data. To disable it, open “Settings >> Personal Hotspot”. Here, tap on the box next to “Personal Hotspot” until the color turns gray.
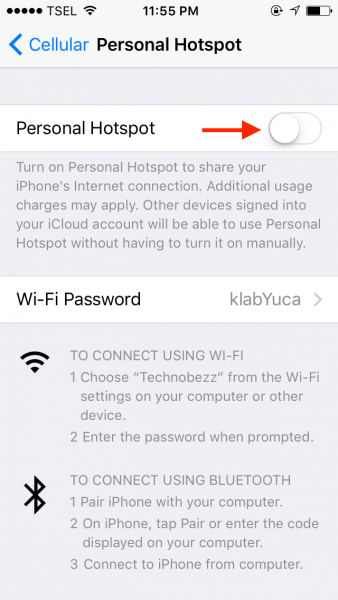
Turn off WiFi and Bluetooth
Check that WiFi and Bluetooth are turned on on your iPhone. If so, it could be the reason behind your iPhone overheating problem. These features are constantly looking for a WiFi or Bluetooth device nearby. Turning both of these features off when you don’t need them can help reduce the heat problem. Go to Control Center by swiping up at the bottom of your device’s screen. Tap a WiFi icon when you see it’s on. Do the same with bluetooth.
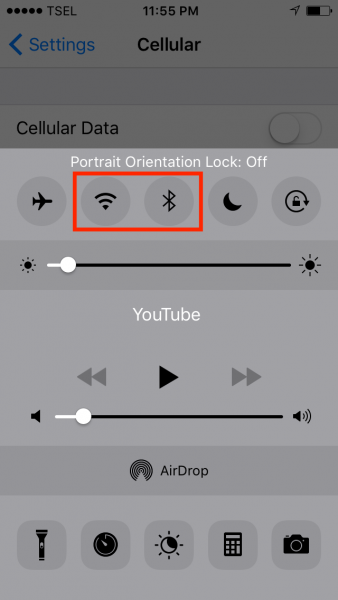
Switching the airplane mode
Turning on Airplane Mode will disable all wireless components including those that can exacerbate the iPhone overheating problem. To turn it on, open the control center and tap the airplane icon until you see the light on. Wait a minute, then turn it off again.
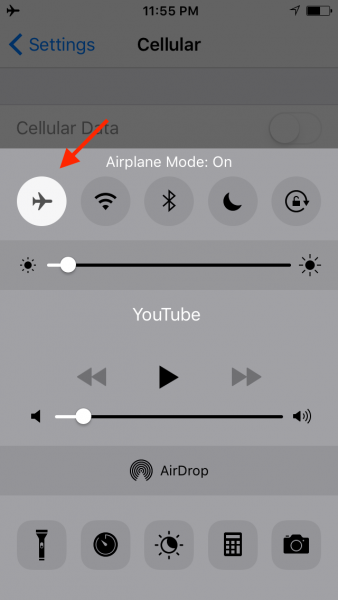
Turn off location services
Location services are a great feature. It can recognize the location where you are right now. This is very useful when you want to find the closest WiFi hotspot. This feature uses GPS to find the locations and searches for them all the time. Is your iPhone getting too hot? Try disabling this feature if you don’t need it. To turn them off, go to Settings >> Privacy >> Location Services.
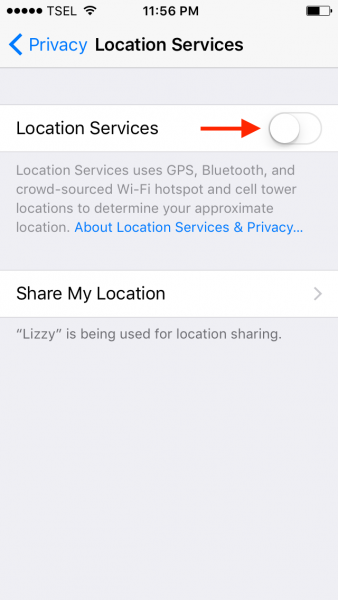
Check battery performance
The “Battery Usage” feature lets you see which apps are using a lot of battery power and causing iPhone overheating issues. Here are the steps to check the battery usage on your iPhone:
- Go to Settings >> scroll down, tap on Battery
- On the “Battery” screen, wait a few seconds for the feature to charge. Then you will find the “Battery Usage” feature and some apps and services.
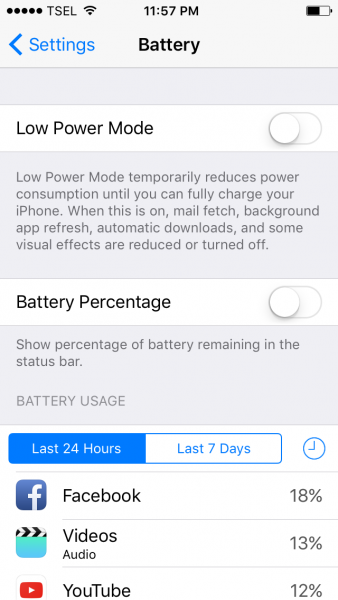
- Tap “Last 7 Days” to see the percentage of battery used by each app in the last 7 days.
- Then tap the time
- Characters to see the detailed information of each app.
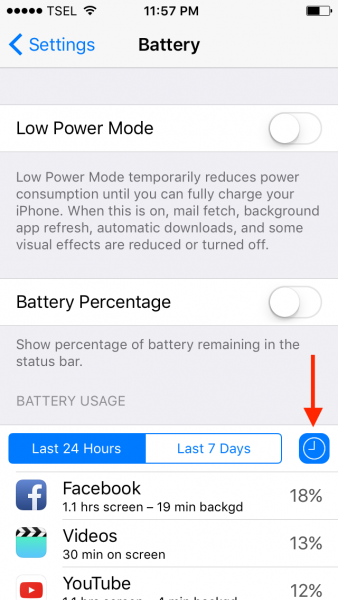
- Now you can see the essential information
- At this point, you can decide whether to update or remove the apps.
Update iOS
Updating iOS can help you get rid of this problem as it always comes with bug fixes and new features. The iPhone overheating problem can be caused by this error. The steps to update iOS are:
- Make sure your iPhone or iPad battery is fully charged, or charge the
- Battery during the update process
- Make sure you have at least 1.5 GB of free space. You can use your free
- Check disk space by going to Settings >> General >> About >> to the Available section.
- Open Settings >> General >> Software Update
- When the software update is available, tap Install Now.
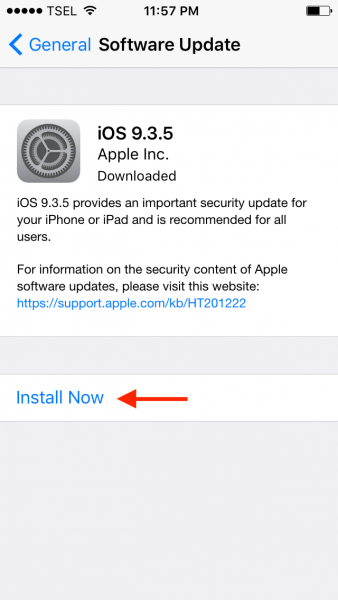
Reset all settings
This process will reset all of your iPhone’s settings but will not erase the data. So this method is quite safe. These settings include the layout of the home screen, language, keyboard, location, privacy, etc.
- Go to Settings >> General >> Reset >> Reset All Settings
- You will be asked to enter the passcode
- Tap on Reset All Settings
- Your iPhone will restart and all settings will be reset
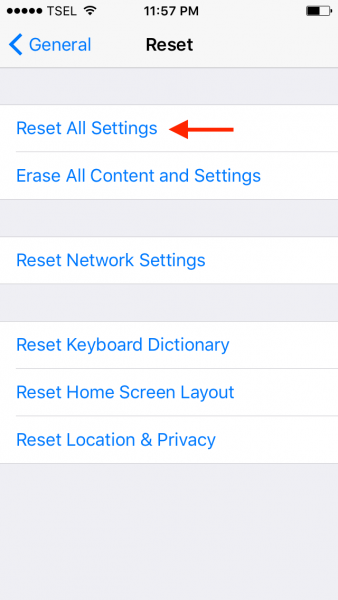
Erase iPhone
This method will erase all data and content on your iPhone. We recommend that you back up your data before starting the process. You can follow the guide below.
- Open Settings >> General >> Reset >> Erase All Settings
- Tap Erase iPhone
- The iPhone will restart
- Follow the steps to set up your device like new.
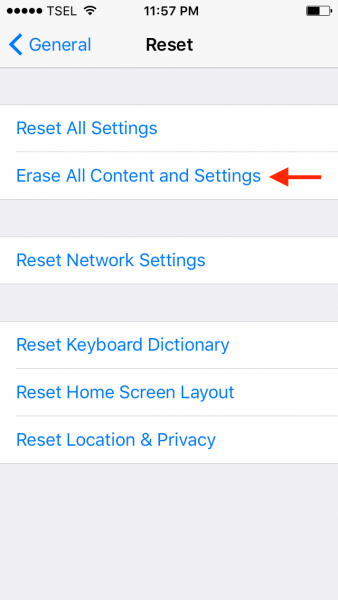
Restore iPhone
This process will erase everything – data, apps, settings, the operating system, firmware, etc. We recommend that you back up your iPhone data first.
- Open the iTunes software on your Mac / PC
- Connect your iPhone or iPad to the Mac / PC using a Lightning cable
- On the “Summary” tab, click “Recover
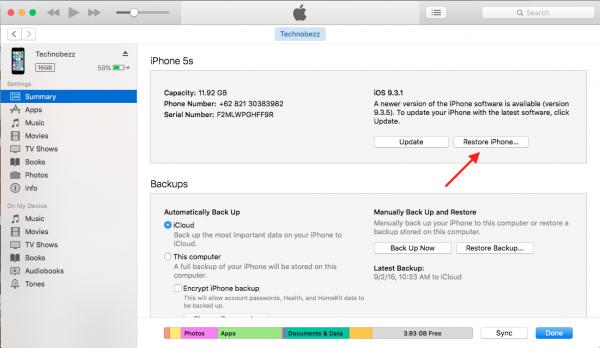
- iTunes will download the firmware first
- Once the process is complete, set up your device as new.
How to fix iPhone overheating problem after iOS update
Give your phone some time
Give your iPhone some time to complete the process completely. The update process will change the configuration of your iPhone. Wait at least a day for your iPhone to return to normal.
Hard restart
If you’ve given your phone some time but still experiencing the iPhone overheating problem, try a hard restart. This method erases everything that is in memory. To do this, press the Home and Power buttons at the same time for a few seconds until the Apple logo appears on the screen.
Downgrade from iOS
You have the option to downgrade iOS if you don’t like the update or if you run into a problem. Apple offers this option within 1 to 2 weeks after the new update is released.
Wait for the next update
If for some reason you are unable to downgrade, you can wait for the next iOS update. Usually, when Apple receives a lot of complaints related to iOS updates, they will release the new update with fixes very soon.
Restore iPhone
In the event that you’ve tried all of the above methods but haven’t gotten a solution to your iPhone overheating problem, it seems that you need to do a factory reset.
These problems / solutions will be found and will be effective on iPhone 4, iPhone 4s, iPhone 5, iPhone 5s, iPhone 5c, iPhone 6, iPhone 6 Plus, iPhone 6s, iPhone 6s Plus, iPhone SE, iPhone 7, iPhone 7 Plus, iPad , iPad Mini, iPad Air and iPad Pro.
If your iPhone overheating problem still occurs after trying these solutions, it could be a hardware issue – contact Apple or visit one of their stores.
See also: How To Fix iPhone SE Wi-Fi Issues


