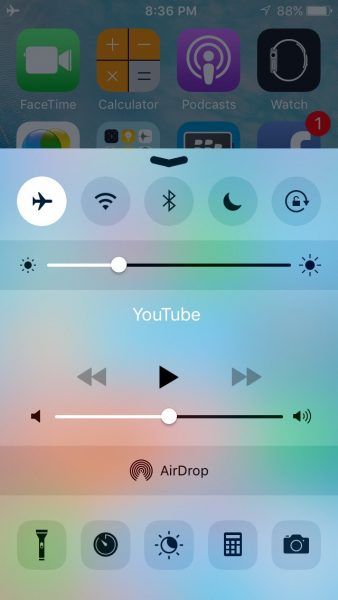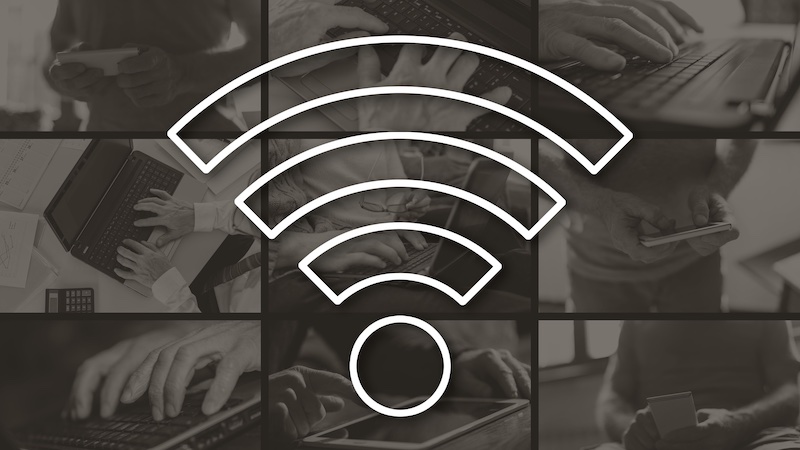How to fix iPhone / iPad that won’t connect with bluetooth
If your iPhone won’t connect to Bluetooth devices, don’t worry because there are many effective solutions that you can try to fix the problem. Bluetooth problems are common and the question is what is causing them. Some of the reasons an iPhone won’t pair with bluetooth speakers, Apple Watch, or other devices is a software glitch or problem with a bluetooth device. We’re going to list a number of solutions that will help you get things started in no time.
See also: How to Fix iPhone / iPad Won’t Load or Update Apps
Before you begin troubleshooting the problem:
- Make sure that the Bluetooth function is activated. Go to Settings> Bluetooth.
- Charge your iPhone / iPad and a device that you are trying to connect to.
- Your iPhone and a Bluetooth device should be close to each other.
- Do not stand too close to USB ports and a Wi-Fi router, as the router and USB ports can cause Bluetooth interference.
- Has your Bluetooth device recently been paired with another device? If so, turn off this device or disable Bluetooth on the device. Many bluetooth devices try to get in touch with one first
- Pair with the device you were recently connected to.
Also Read – iPhone 6 That Won’t Turn On
Also Read – iMessage on PC
Contents
- 1 What to try when iPhone / iPad won’t connect or pair with Bluetooth devices
- 1.1 Switching from bluetooth
- 1.2 Toggle Wi-Fi and airplane mode
- 1.3 Restart your iPhone / iPad and your Bluetooth accessories
- 1.4 Hard reset
- 1.5 Forget a device
- 1.6 Reset network settings
- 1.7 Update the software
- 1.8 Update the software using iTunes
- 1.9 Update the firmware on your Bluetooth device
- 1.10 Reset all settings / delete all content and settings
- 1.11 Use iTunes to restore your iPhone to factory settings
- 1.12 How to connect to bluetooth
- 1.13 What to do if the iPad or iPhone cannot be connected to Bluetooth after the iOS update?
What to try when iPhone / iPad won’t connect or pair with Bluetooth devices
https://www.youtube.com/watch?v=r31KUVZZRq8
Switching from bluetooth
We start with the simplest thing that often solves the problem. All you have to do is turn off Bluetooth, wait a few seconds, and then turn it back on.
Open Control Center by swiping up from the bottom of any screen, tap the Bluetooth icon, and turn off Bluetooth. Tap the icon again to turn it back on.
Or go to Settings> Bluetooth, turn it off, wait, and then turn it back on.
Hopefully after that a Bluetooth connection will be established between the devices.
Toggle Wi-Fi and airplane mode
In many cases, simply toggling the Wi-Fi and airplane modes can fix the problem. Try it. Open Control Center on your iPhone by swiping up from the bottom of the screen.
First, tap the Wi-Fi icon and turn it off. Tap it again to turn it back on. If that doesn’t work, turn off Wi-Fi and try pairing again.
If toggling and turning off the Wi-Fi didn’t fix the problem, open Control Center and tap the airplane icon. Leave Airplane Mode on for a minute and turn it off again by tapping the icon again.
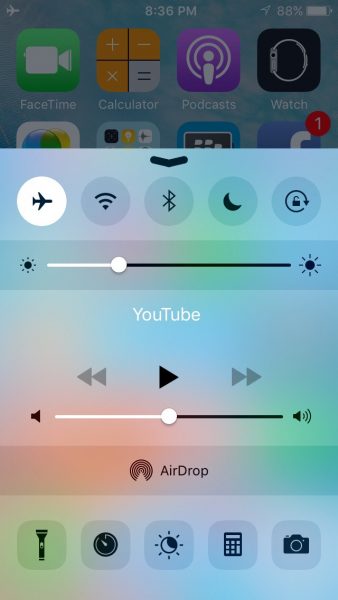
Restart your iPhone / iPad and your Bluetooth accessories
The next step is to restart your iPhone.
- Press and hold the Sleep / Wake button
- When “Slide to power off” appears, drag the slider
- Once your iPhone is off, press and hold the Sleep / Wake button until you see the Apple logo.
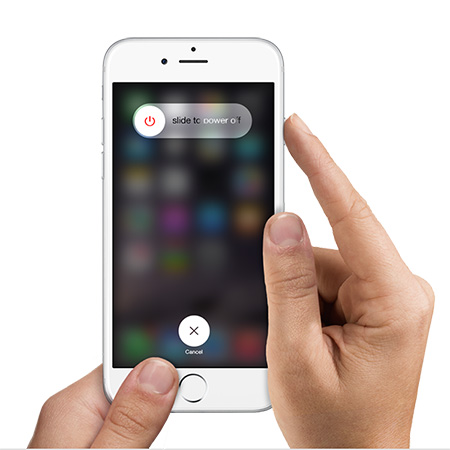
Also restart your bluetooth accessory.
After that, try to pair the bluetooth device and your iPhone.
Hard reset
Tried the above solutions and bluetooth not working? Perform a hard reset.
- Press and hold the Sleep / Wake button and the Home button at the same time
- Hold the buttons down for at least 20 seconds
- You will see the Apple logo
- Go to Settings. Tap on bluetooth. Turn it off and then on again.
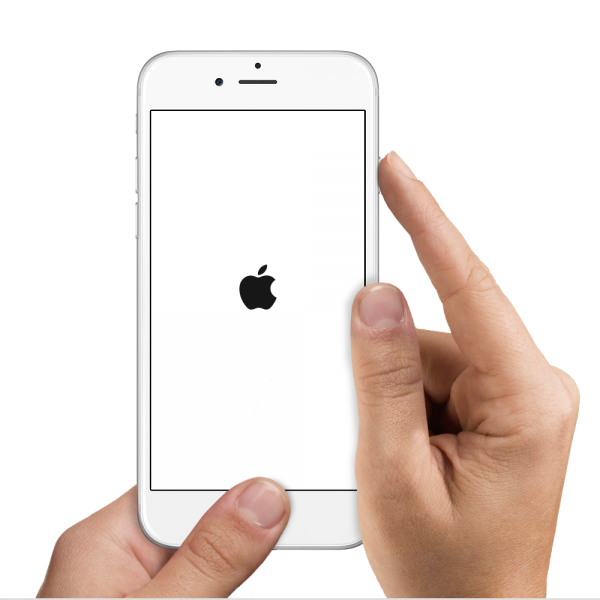
Forget a device
We said at the beginning that Bluetooth problems are common. Regardless of which iPhone or iPad you have, you can have Bluetooth connectivity issues. One of the things that can solve the problem when Bluetooth won’t connect is to forget about a device and pair it again. It’s a lot easier than it sounds. Here is what you need to do:
- Go to Settings.
- Tap on bluetooth.
- You will now see a list of Bluetooth devices.
- Find the one you can’t connect to and tap the info button (i).
- Tap Forget This Device.
- Now pair the Bluetooth device with your iPhone.
Reset network settings
If you have problems with the bluetooth connection and nothing seems to work, then reset the network settings. Note that you will need to reconnect to Bluetooth devices and Wi-Fi networks to reconnect.
- Open the iPhone Settings app
- Tap General
- Then tap on Reset
- Select the Reset Network Settings option
- Enter your passcode
- Tap Reset Network Settings.
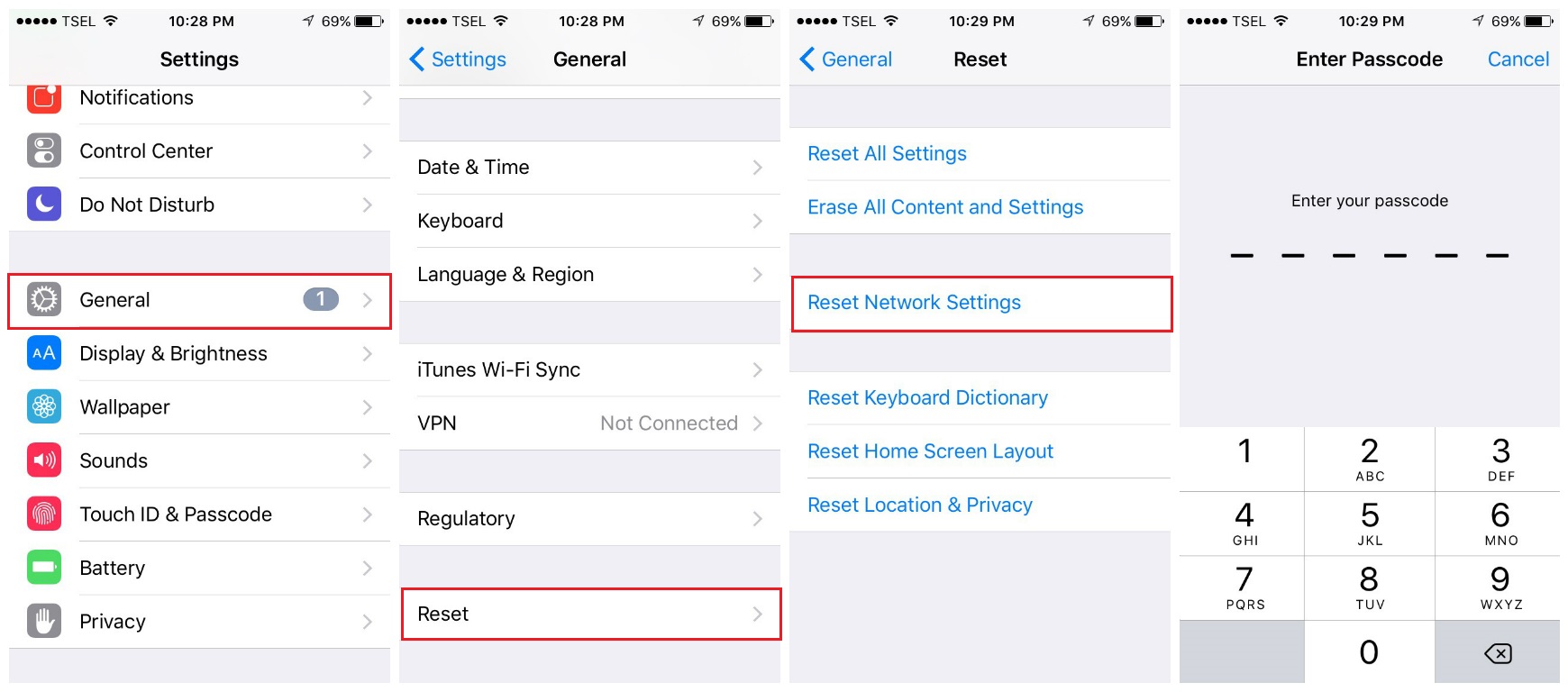
Update the software
In most cases, iPhone and iPad Bluetooth issues can be fixed with a software update. We can take the iPhone SE as an example. Many of its owners have had problems with the audio quality of phone calls when using Bluetooth devices. This issue can be resolved with the iOS 9.3.2 update, which addresses the issue of “Addresses an issue where some Bluetooth accessories may have audio quality issues when paired with the iPhone SE”.
- Connect your phone to a Wi-Fi network and a power source (or make sure your iPhone has at least 50% battery)
- Go to Settings> General> Software Update
- Tap Install Now

Update the software using iTunes
You can update your iPhone / iPad to the latest version of iOS using iTunes. Before connecting your iPhone to your computer, install the latest version of iTunes to avoid errors and other problems.
- Connect your iPhone to your computer
- Start iTunes
- Select your iPhone in iTunes
- Click “Check for Update”
- Click “Load and Update
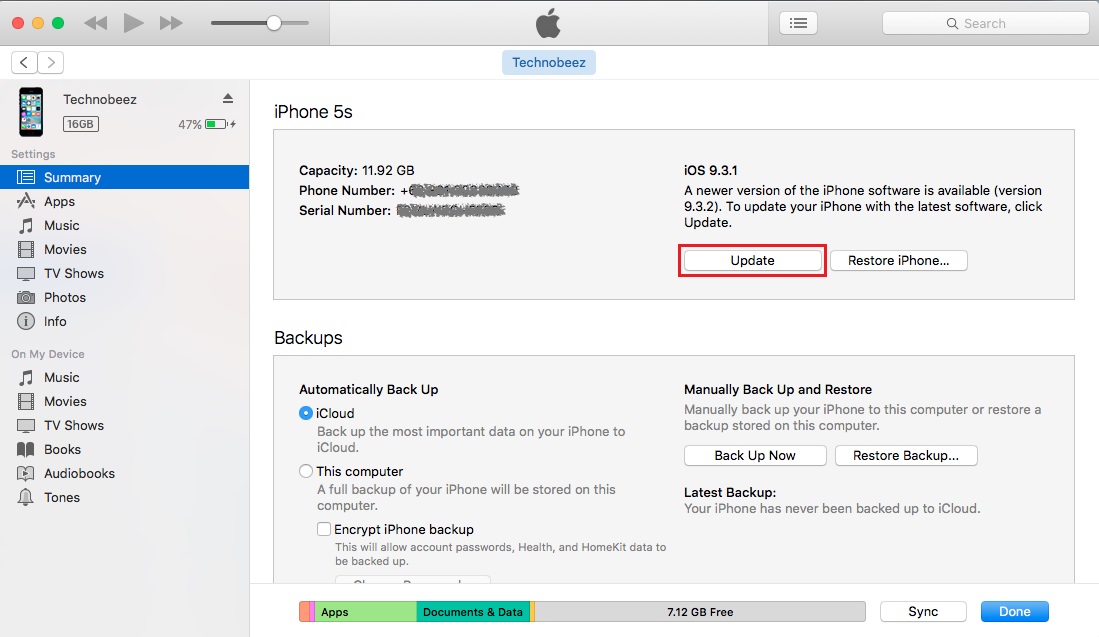
Update the firmware on your Bluetooth device
We cannot give you precise instructions on how to update the firmware on your bluetooth device. It depends on the device. Check the manual if you still have it, or go to the manufacturer’s website and look for the Firmware or Download section. Find your device and follow the instructions given.
Reset all settings / delete all content and settings
Reset all settings – this will reset all iPad or iPhone settings that you have adjusted to your needs and wishes to the factory settings. None of your data will be deleted in the process.
- Go to Settings
- Then tap on General
- Tap on Reset
- Select the Reset All Settings option
- Enter your passcode and tap Reset All Settings
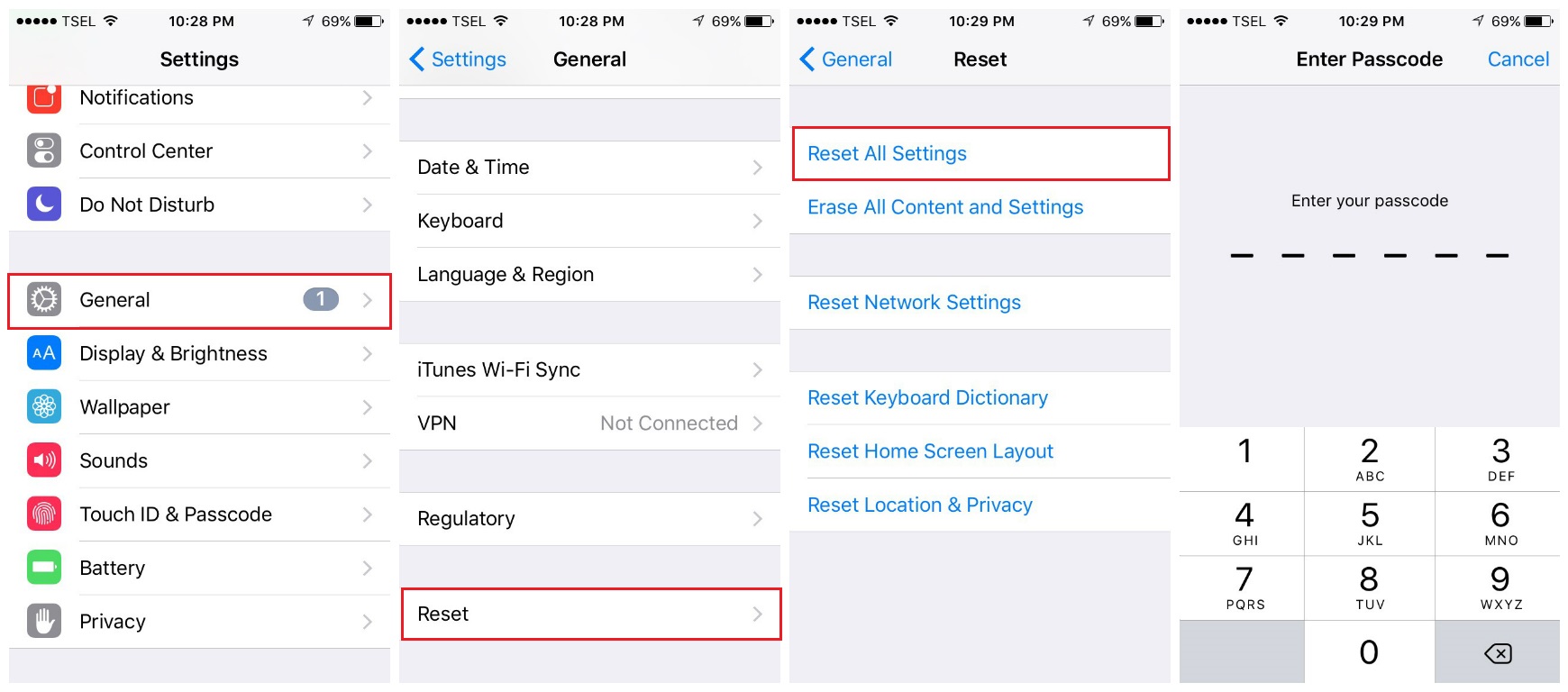
Erase all content and settings – this option will give your device a fresh start, and that may be just what you need. Unlike the previous solution, it will erase your iPhone / iPad, not just the settings, but your apps and data as well. Back up your files.
- Go to Settings
- Tap General
- Tap on Reset
- Select the Erase all content and settings option
- Enter your passcode
- Tap Erase iPhone / Erase iPad
- Once your iPhone is done erasing, set it up as a new device.
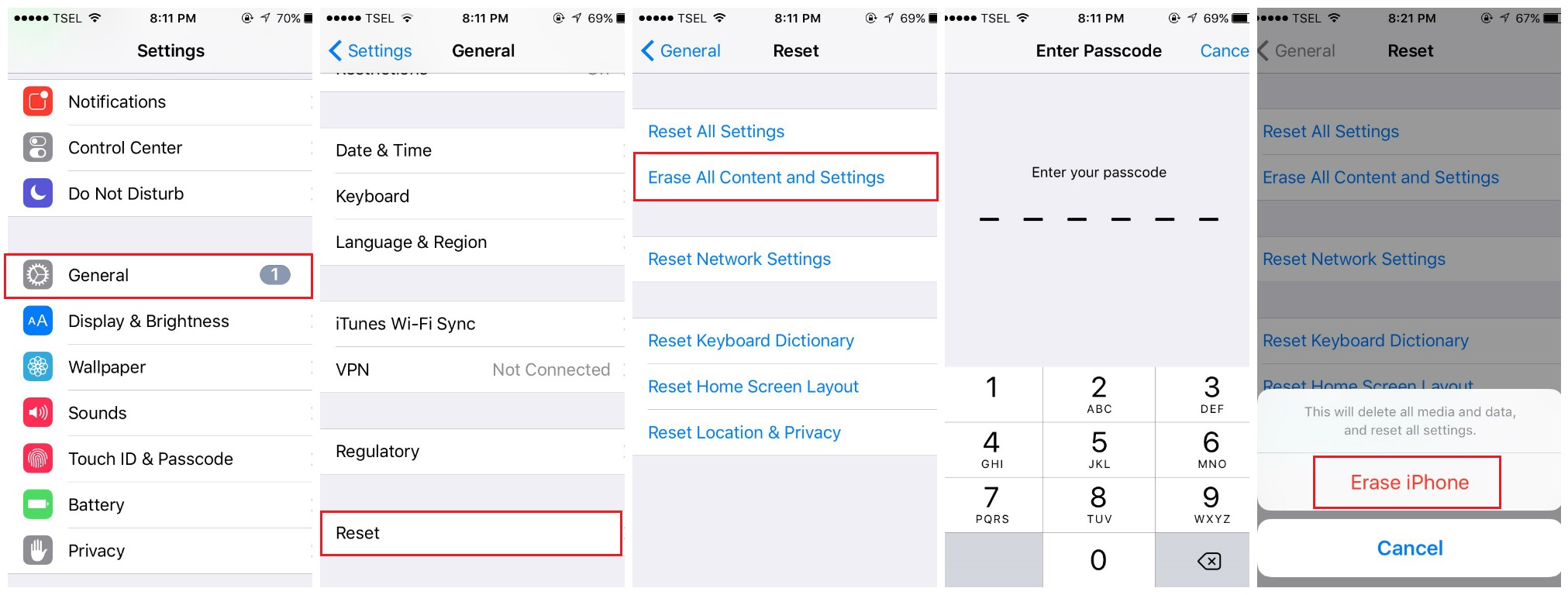
Use iTunes to restore your iPhone to factory settings
Make sure you have the latest version of iTunes installed.
- Launch the iTunes software
- Connect your iPhone to your computer
- Once it appears in iTunes, select your device
- In the overview window, select the option “Restore iPhone” or “Restore iPad”.
- Click “Restore” to confirm your action
- iTunes will erase your iPhone / iPad and install the latest iOS
- Your device will restart
- Set it up like new.
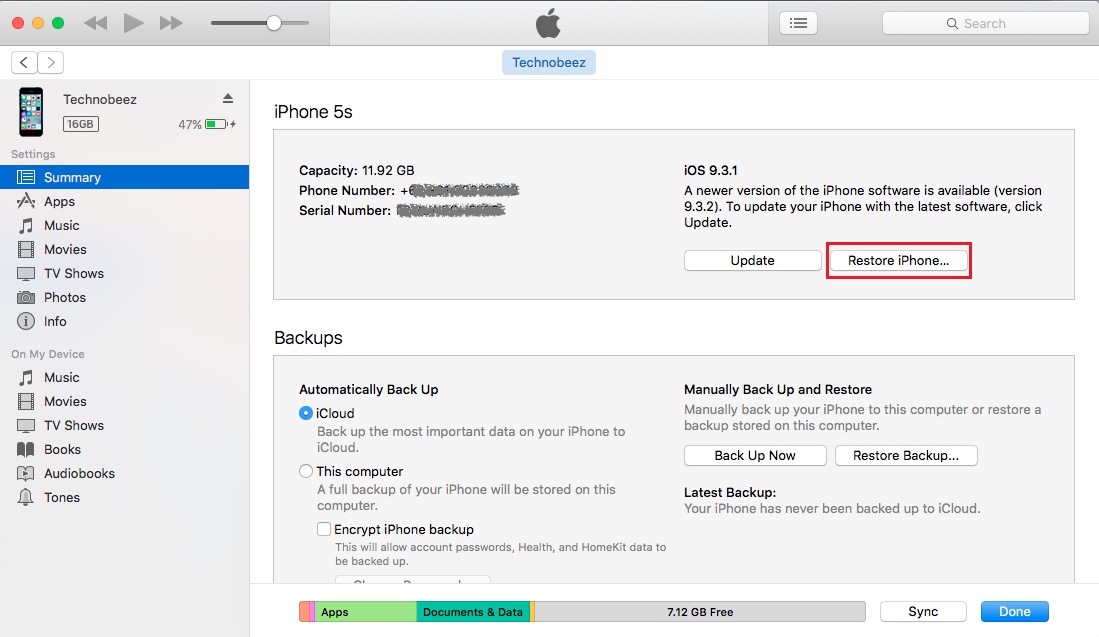
How to connect to bluetooth
- Navigate to the settings
- Choose bluetooth
- Switch to
What to do if the iPad or iPhone cannot be connected to Bluetooth after the iOS update?
We’ve talked about iOS many times and explained why it’s so important to update your device to the latest version. A new version brings bug fixes and improves the security and performance of your iPhone or iPad. But sometimes a new version can also cause problems. Often, users report issues that they encountered right after updating iOS, and Bluetooth connectivity issues are one of them.
Let your device rest for 24-48 hours after the update, during which time you can try the solutions listed in this article. Turn off Bluetooth, Wi-Fi, and airplane mode, reboot or hard reset your iPhone, forget about the network and reset network settings. You can also reset all settings or erase your content and settings.
If you updated iOS right after it was released, there is still time to downgrade. If not, you will have to wait for the next version.
You can always contact Apple or visit one of their stores.
These problems / solutions have been found and work on iPhone 4, iPhone 4s, iPhone 5, iPhone 5s, iPhone 5c, iPhone 6, iPhone 6 Plus, iPhone 6s, iPhone 6s Plus and iPhone SE, iPhone 7, iPhone 7 Plus, iPad, iPad Mini, iPad Air and iPad Pro.