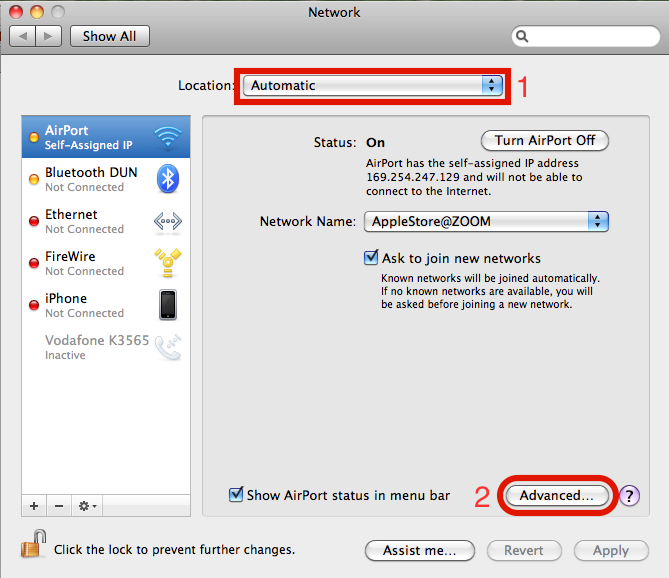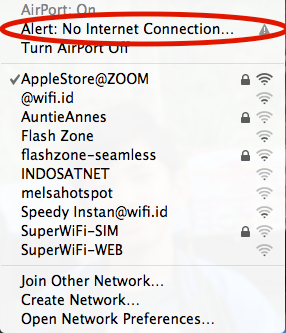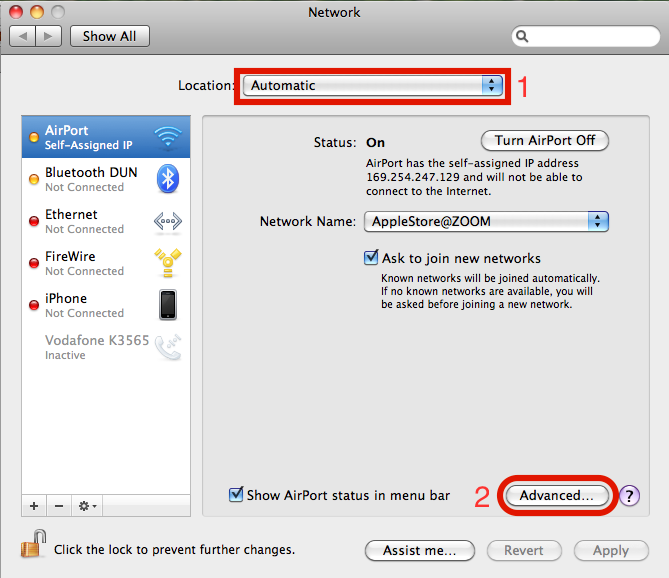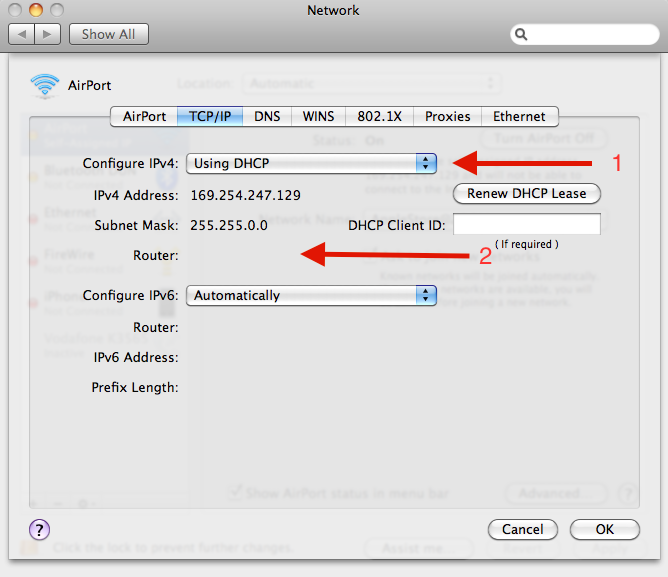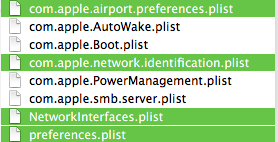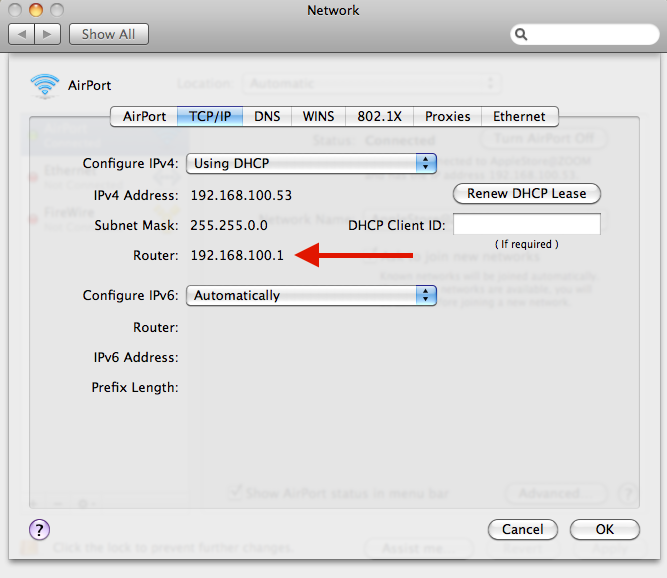How to Fix General Connection Wi-Fi Problem: Self-assigned IP on MacBook
This article will give you some solutions to help you fix Wi-Fi problem on MacBook. We use the MacBook as one of the mobile productivity devices. Sometimes, in a new location, we need to connect our MacBook to a local Wi-Fi so that we can access the internet.
See also: How To Fix Mac Error Code 36
It happens that the Wi-Fi connection is already established, but we still cannot access the Internet, while our friends do it quite normally with their MacBook. In such a case, the first thing to do is to check your MacBook’s Wi-Fi icon in the menu bar.
If you see the exclamation mark (!) On the Wi-Fi icon in the menu bar like you can see in the picture above, it means there is a network problem. Click the Wi-Fi icon and you will likely see something like this.
How to Fix General Connection Wi-Fi Problem: Self-assigned IP on MacBook
The lack of internet connection problem can have many causes and one of them is the self-assigned IP problem. We are going to fix the self-assigned IP issue on MacBook.
I will share a solution to this problem. If you are using Mac OS X 10.5 or greater and are facing this problem, this is a try.
The first step: check your network settings
Click Apple menu> System Preferences> Network
In this part you need to make sure that Location (1) is on the Automatic option as you can see in the picture below and then click on Advanced (2).
After you have clicked on Advanced (2), a new window will appear as you can see in the figure below. Click on the TCP / IP tab and you will see this window.
You need to be aware of two things, Configure IPv4 (1) and Router (2). If the main problem is that “Configure IPv4” is set to “Using DHCP” but the router does not have an IP, then try the following steps to solve the problem.
Troubleshooting steps
- Click the Finder icon, then Go> Go to Folder in the menu bar
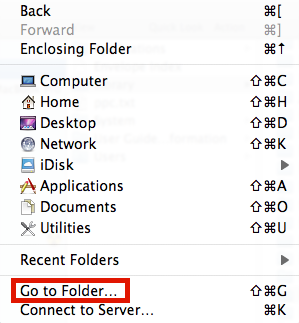
- After clicking Go to Folder, enter: / Library / Preferences / SystemConfiguration /
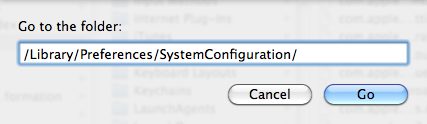
Note: This will reset your entire network configuration. If you have no problem with losing your network configuration, you can move on to the next few steps.