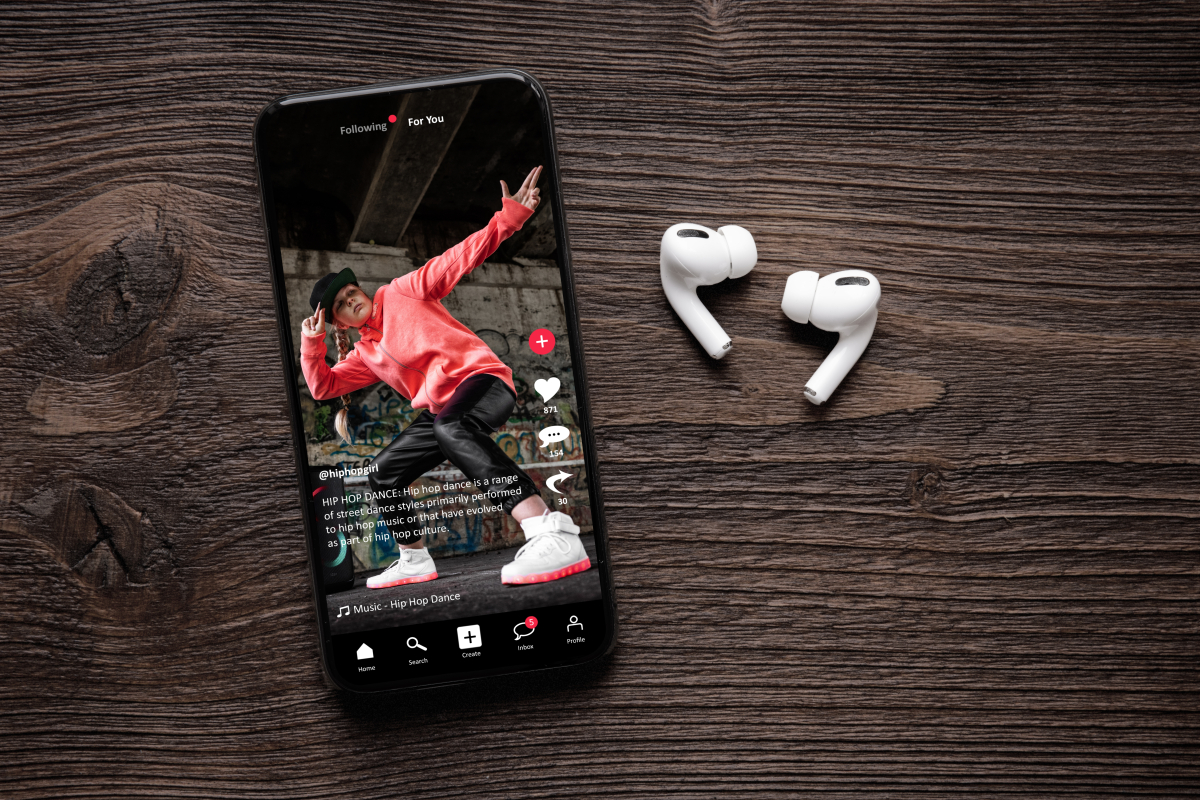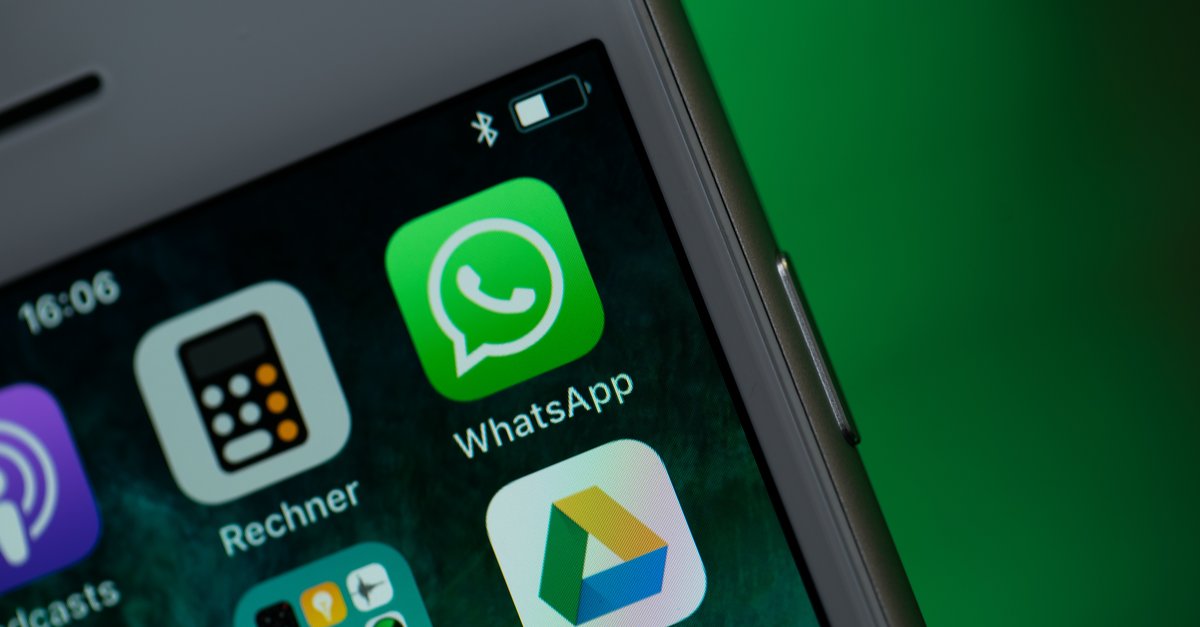How To Enable Desktop Notifications In Outlook
Outlook comes with a variety of options that you can turn on and off as you like. You can try a bunch of things, and see what falls into the category that you find useful. So, you can have your own personalized experience. You won’t find all of the options useful, but there is one that you may like – desktop notification. When you are busy working, you don’t have the time to open the Outlook window every few seconds to see if the email you are waiting for has arrived. Fortunately, this option makes things a lot easier. When you receive an email you will get a desktop notification. The same goes for tasks and meeting requests. Here, in this article, we are going to show you how to enable desktop notifications in Outlook.
See also: How to change the language in Outlook
How to enable desktop notifications in Outlook
By default, the desktop notification option is turned off. But you can turn it on with just a few clicks. It is definitely a useful option and that’s why it should be turned on. Here is how you can do just that:
- Open Outlook and log in
- Next, click on the gear icon located in the top-right part of the screen
- This will open the settings
- There, you will see “Desktop notifications” and the switch right next to it
- Just click on the switch and enable the option
- You will see a pop-up message saying “Outlook wants to show you notifications”, click Allow
That is all. You have enabled the option.
We are pretty sure you will find it useful. When this option is turned on, you can rest assured that you won’t miss an important email and you will be able to reply right away, not hours later.
However, if you try this option and realize it is not your cup of tea, just go back to Outlook settings and turn it off following the same steps.