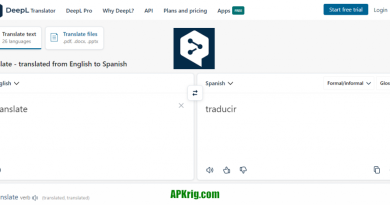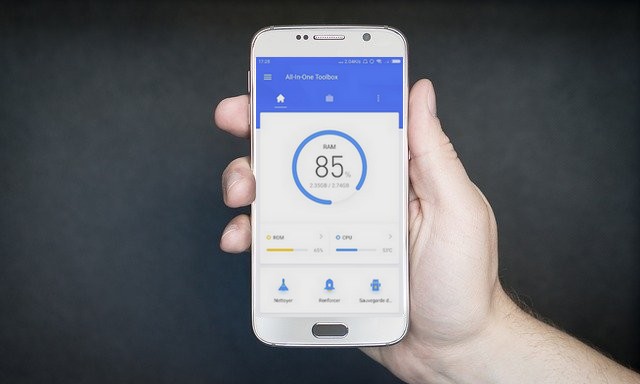How to copy paste on Mac?
If you are just starting to use a Mac for the first time, or are upgrading from Windows 10 or 11, you might be wondering how to copy and paste text, media, and files on your Mac. Don’t worry, it’s pretty straightforward!
Contents
How to copy and paste on Mac using keyboard shortcuts
While it may look different, many functions of macOS are similar to those of Windows 10 and 11. Just like Microsoft’s operating system, there are keyboard shortcuts for copying and pasting text, media, and files to. your Mac.
First, select some content like text or files and then press Command + C keyboard shortcut to copy the content.
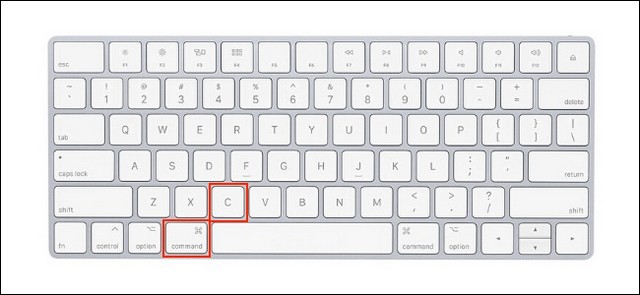
Now go to the destination where you want to post this content and use Command + V shortcut to paste them.
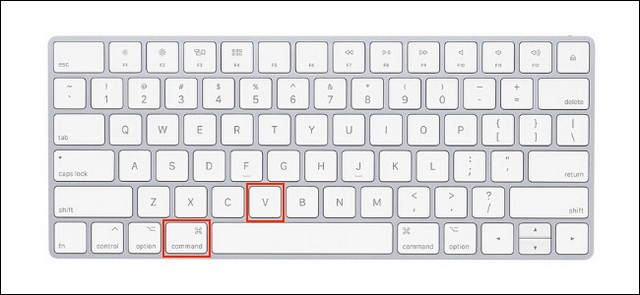
If you’re using text and want to match the style of the destination, use the Command + Shift + V shortcut to paste the content in the same style as the rest of the document.
If you don’t want to use keyboard shortcuts or don’t have access to a keyboard, you can also copy and paste on your Mac using the context menus.
First, use your mouse to select or highlight the content. It can be a paragraph of text or files and folders in the Finder app. Then right click on your mouse or trackpad to open the context menu. Here, click on the “Copy” option to copy the content.
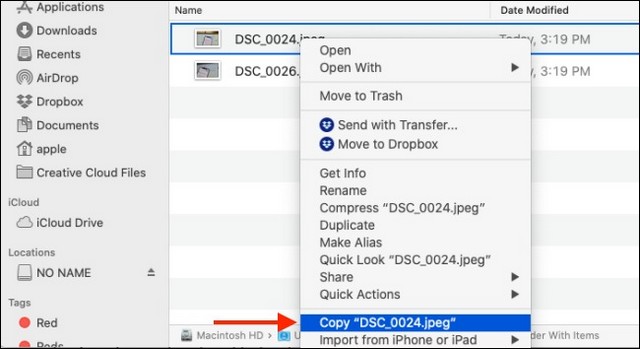
You can also go to the toolbar at the top of your Mac screen and select the “Copy” option from the “Edit” menu (if available).
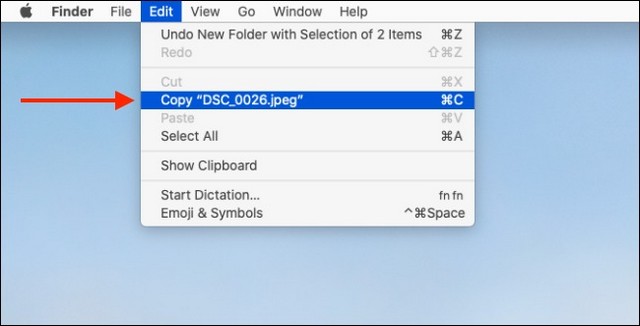
Now go to where you want to paste the content and right click on your mouse or trackpad. Here, select the “Paste” option.
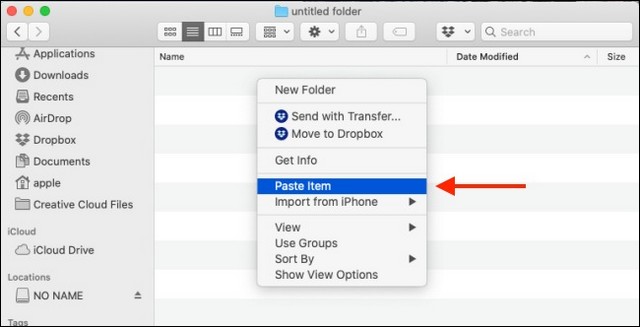
You can also go to the “Edit” menu on the toolbar and select the “Paste” option to paste the content.
You will see that the content will instantly display at the destination.
How to copy and paste between iPhone, iPad and Mac
This is an advanced tip for Apple users who use iPhone, iPad, and Mac together. If you’re using macOS Sierra and later on your Mac (and you’ve updated your iPhone or iPad to the latest version), you can easily copy and paste text and data between all of your Apple devices using the Universal feature. Clipboard.
Now, you don’t really need to do anything to configure the feature. If all of your devices support continuity and the forwarding feature is turned on (and they’re turned on by default), the Universal Clipboard should work automatically. Just make sure that the two devices are close to each other and that they are on the same WiFi network (with Bluetooth enabled).
For example, let’s say you copy a photo from your iPhone to your Mac. Tap and hold the photo on your iPhone to see the pop-up menu. Here, select the “Copy” option.
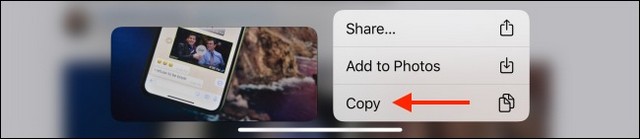
Now go to your Mac and navigate to the app or section where you want to paste this photo. Just press the Command + V keyboard shortcut. You will see a small window telling you that the photo transfer is in progress.
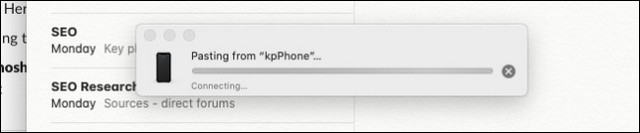
In a few seconds, the photo will be available in the document.
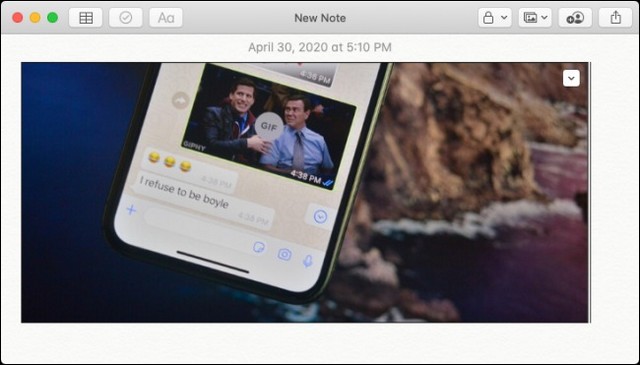
It also works for text, media, and files.
Conclusion
In this guide, you have learned how to copy paste on Mac. If you have any questions or suggestions let us know in the comments. Also consult this guide if you want to learn how to Secure your Mac.