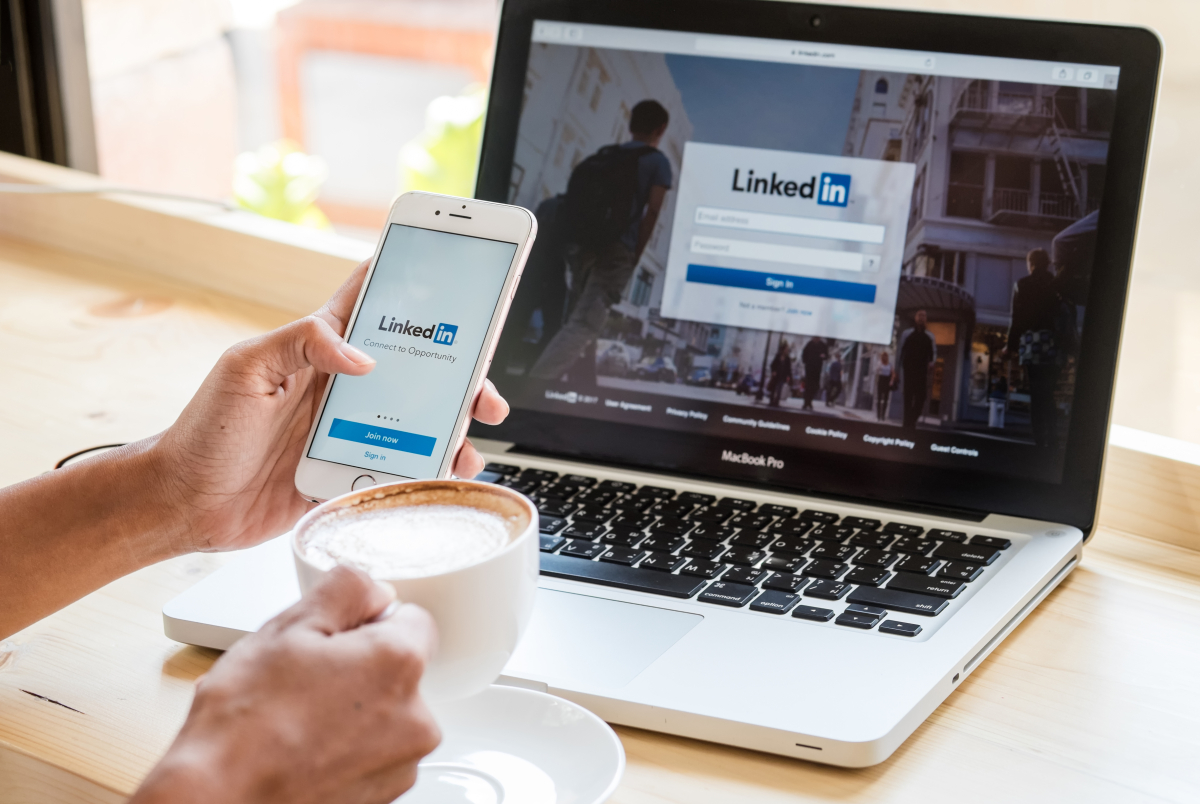How To Automatically Hide Taskbar In Desktop Mode In Windows 10
One of the main components in Windows 10 is the taskbar. You can pin the apps to the taskbar, but not just that. Each time you open an app, it will be visible in the taskbar to easily switch between the apps. But have you considered the option to hide the taskbar? If that’s something you would love to try, keep reading. In this article, we will share a quick and easy guide on how to automatically hide the taskbar in desktop mode in Windows 10.
See also: How to choose which folders appear on Start in Windows 10
How to automatically hide the taskbar in desktop mode in Windows 10
If you want to hide the taskbar, the steps for that are pretty simple. Here is how to do that:
- Click on the Start button
- Next, click on the gear icon to access the settings
- In the Settings menu, choose Personalization
- Now find Taskbar on the left side and click on that
- Among the options, find “Automatically hide the taskbar in desktop mode.”
- You will see it is turned off by default
- Click on the switch to turn it on
Another way to access the Taskbar settings is to right-click on the Taskbar area and then click Taskbar settings at the bottom of the page.
When you enable the option, the taskbar will be hidden. Keep in mind that this won’t remove the taskbar. Each time you place the mouse in that area, the taskbar will show up, and you will be able to navigate the apps and use them as usual. When you are out of the taskbar zone, it will disappear again.