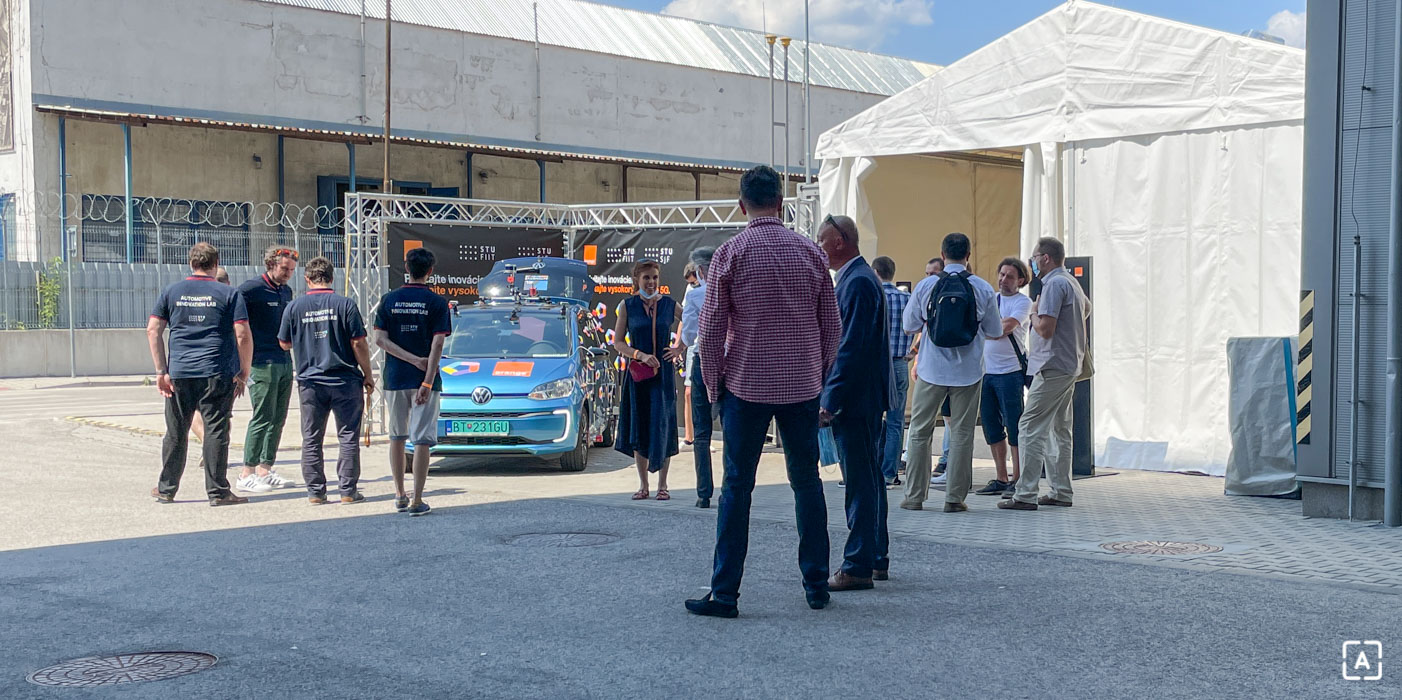How do I copy text from photos in Google Photos?
Copying text directly from photos used to be quite a problem, and when an application could do it, it usually read the text incorrectly or incompletely. However, Google is not idle and has been working for several years to improve machine learning and artificial intelligence. Nowadays, this function is available to everyone and everything is intuitive and simple. And how does Google do that? After all, through Google Lens, which is a great feature that is constantly improving, and thanks to it, we can learn a lot of information about our surroundings through the cameras in our phones.
How do I copy text from photos in Google Photos?
The Google Lens application, which has been integrated into Google Photos for some time now allows you to copy and analyze text from photos. In addition, however, he can recognize various objects around us and identify what is at stake. So if you don’t know which plants you’re walking around, Lens can explain it to you nowadays. So in this guide we will show you how.
- Open the Google Photos app
- Find a photo with text
- Click on the photo
- Select Lens from the bottom menu
- Hold your finger on the text and then highlight it
- Select Copy Text
It’s simple. Just look for an image in your Google Photos library that contains text. It doesn’t matter if it is book, letter, newspaper, biscuit cover or bottle with label. Then tap it and in the bottom menu, where you have the option to Share, Edit, Lens or Delete select Lens. The tool will analyze the photo for a few seconds and then tell you what it sees in the photo.
In this case, you do not want to link directly to the product, but want to copy the text. So that’s enough hold your finger on the text, highlight it, and then select Copy Text. If there is too much text in the image, you can mark only the part you want to analyze via the icon in the lower right corner.