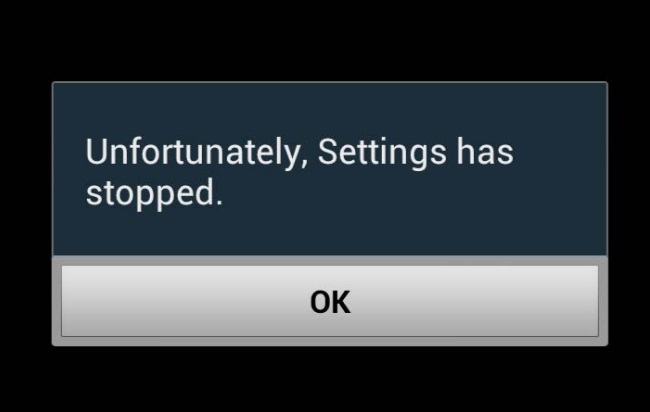Fix “Sorry, Settings stopped working” on Android
Many Android users have complained that they have a problem with their mobile phone when they try to open the Settings option. It says: “Unfortunately the settings have stopped working”. This was a very common issue around the time the KitKat update was released. However, the problem is not always related to the software update and if you see this error message on your device, try the solutions given below and hopefully you will fix your Android device.
See also: How To Fix Samsung Galaxy S4 Authentication Error
Solutions to “Unfortunately, the settings have stopped working” problem on Android
Restart the device
“Unfortunately, the settings have stopped working” is a very annoying problem, but you can fix it by restarting your Android smartphone or tablet. Press and hold the power button. When the menu opens, tap Restart. Try to access the settings.
Clear the device’s cache
The next step is to clear your Android device’s cache. This will delete the cached data for all apps on your smartphone or tablet.
- Go to Settings> Storage
- Tap Clear Cache (clear cache on some devices)
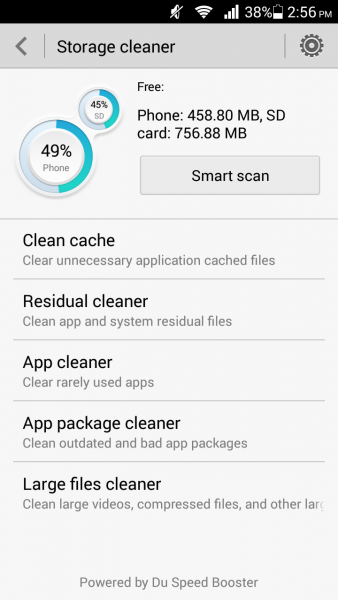
Wipe cache partition
In case you are unable to perform the above method, you can enter Recovery Mode and then select the “Wipe Cache Partition” option. To enter recovery mode, you need to turn off your device and then press a certain combination of keys that varies from device to device. Here are some examples (Samsung: home, power and volume buttons; LG: power and volume down buttons; Nexus: volume up, volume down, power button; HTC: volume down and power button;)
- Turn off the phone or tablet
- Press the key combination at the same time
- After a while, the recovery screen will appear
- When the recovery menu appears, use the volume key to navigate to Wipe Cache Partition.
- Select this with the power button.
- When this is done, select the Restart option

Uninstall and reinstall Google Play Store Update
This may sound a little strange, but yes, this method can help you resolve the “Sorry, settings have stopped working” issue. You need to clear the cache for Google Play and uninstall the Google Play Store update. To do this, go to Settings> Application Manager, find Google Play and tap on it. First, tap on “Clear Cache”. Then tap on “Uninstall Updates”. Once done, restart your device. Go to Google Play and tap the three horizontal lines. Then tap on “Settings”. Scroll down and tap “Build Version.” You will see the following message: “A new version is being downloaded and installed from the Google Play Store”. Tap OK.
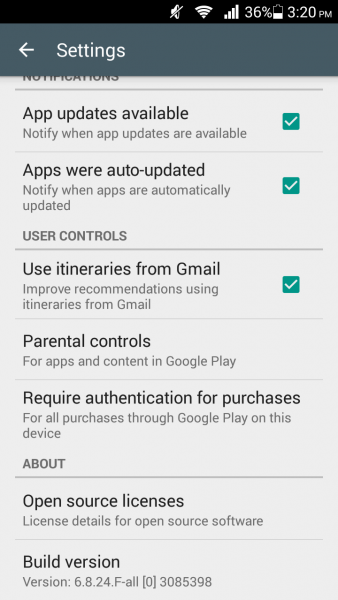
Start the device in Safe Mode
Often times, a third-party app is the culprit and causes the error message “Sorry, the settings have stopped working”. You can boot your device into Safe Mode. If you do that, you will be able to use your Android device without any third-party apps as they will all be disabled. If your device is working normally and you don’t see the error message when you try to access the settings, a third-party app is to blame. You can uninstall the apps one by one or perform a factory data reset.
- Press and hold the power button
- When the menu appears, press and hold Power off
- You will be asked if you want to restart your device in Safe Mode
- Tap OK
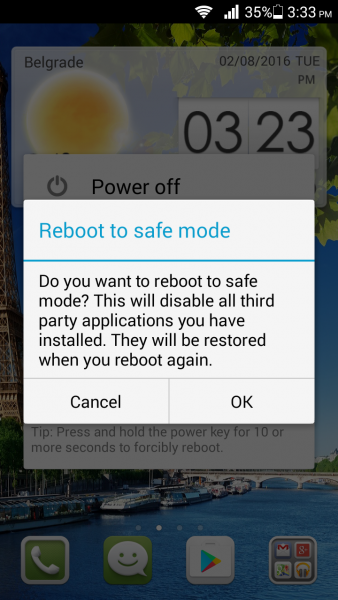
- You will see Safe Mode in the lower left corner of the screen
If you see the “Sorry settings have stopped working” problem not occurring in Safe Mode, then a third-party app is causing the problem. What you need to do is uninstall third party apps one at a time (start with the recently installed ones) until the problem is resolved, or if you have too many apps you can do a factory data reset.
You Might Also Like: How to Get the Hidden Apps Back After Updating Galaxy S4 to 4.4.2
Factory reset
A factory reset removes all data on your phone, so you should create a backup of all data beforehand.
There are several ways to back up your phone. Do the following:
- The first way to back up the device is with the Google account. Under Settings> General> Backup & Reset you will find two options: “Back up my data” and “Automatic recovery”. Make sure these options are checked by checking the box next to them. This will automatically back up details like the Wi-Fi password, app data, Google settings and bookmarks on the Google server so that they can be retrieved.
- If you are using a Samsung device, back up using the Samsung account. To do this, go to Application> Settings> Users & Backup> Account and check that you are signed in with your Samsung account. When the option is enabled, contacts, calendar and internet settings will be synced with the Samsung account.
After the backup, proceed with a factory reset. Here’s how to do it on your Android phone:
- Go to Settings
- Tap Backup & Reset
- Then tap on Factory data reset
- Tap Reset phone / tablet
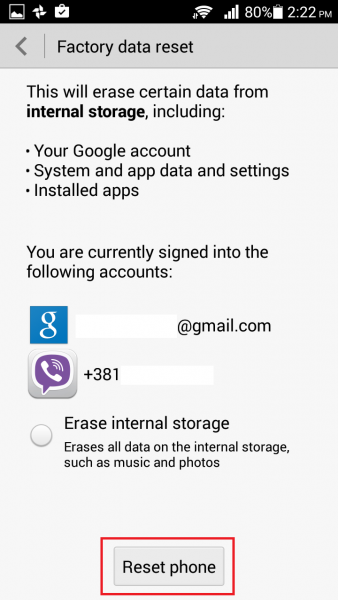
If you continue to receive the error message and you cannot access Backup and Reset, do the following:
- Turn off your device
- Next, hold the Home, Power, and Volume Up buttons together for a few seconds until the Android logo appears on the screen (if you are not using a Samsung device, make sure you are pressing the correct combination of keys).
- Then release the buttons. Use the volume down key to highlight an option and the power key to confirm. Select the option “Factory reset” and confirm it with the on / off button.
- Next, select the option “Delete all user data” and confirm it
- Wait a few seconds for the “Reboot system now” option to appear and select it. The phone will restart and you will have to set it up from scratch.
Related: How to Fix Samsung Galaxy S4 Not Charging – Gray Battery