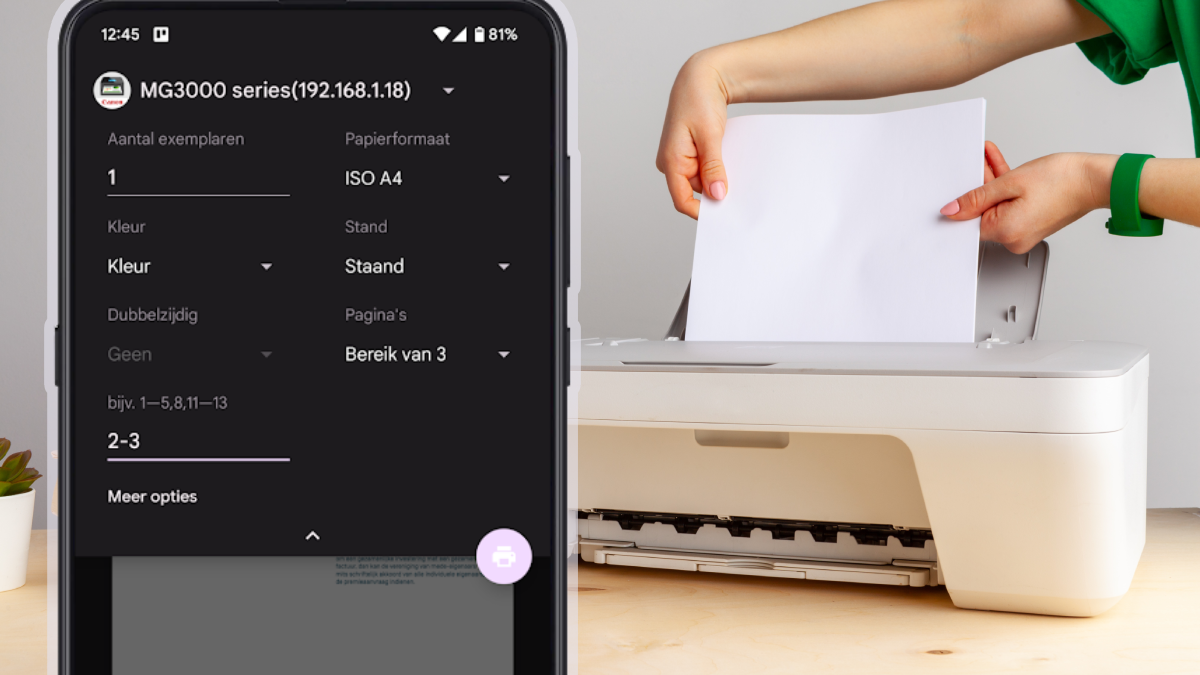everything you need to know
On Android phones, you can print from various apps. We explain how it works and what you should take into account. In addition, we also look at printing web pages with the Chrome browser.
Contents
Print with Android
Just about every printer you buy today works via a WiFi connection, even in the lowest price ranges. Most WiFi printers allow you to print wirelessly from your phone. You can print directly from apps where you open documents or via your browser. A file doesn’t even have to be on your phone to print it. It is enough to look up a file directly via the cloud and print from there.
Printing on phones used to work with a separate app called ‘Google Cloud print’, but that service was discontinued in 2020. The ability to print is now a standard feature that works on all Android phones. Your phone recognizes printers connected to the same Wi-Fi network and can start printing remotely.
Note the necessary apps
Even so, additional software on your phone is still a requirement for most printers to work. For example, Canon has the ‘Canon Print Service’ app, which you need to install on your phone. After installation, printing works immediately without you having to take any further actions. Canon is also not the only printer manufacturer with such an app, as there is also the Epson Print Enabler, Brother Print Service Plugin, the HP Print Service Plugin, and so on.
It is important that you do not confuse these apps with any other apps for your printer. Each printer brand still has its own app and mobile interface that you can use to print. These can add additional features, but they may also come with additional software bugs and limitations, which is why we’ll ignore them in this article.
We focus on the built-in features of Android phones and tablets. So as soon as you have installed a plug-in from the manufacturer of your printer, you can immediately start printing on your phone or tablet. We explain how that works.
This is how you print on an Android phone or tablet
You can print in many different apps. This works, for example, with a cloud service such as Google Drive, a file manager, your mailbox or a scanning application. Follow the steps below:
- Make sure your printer on. Usually, an LED light indicates that it is connected to your Wi-Fi network
- Check your phone too connected to the same Wi-Fi
- Check the manual to see if a plug-in app is required and download it from the Play Store
- Open the file that you want to print via an app of your choice.
- Press it menu with the three dots and choose Print or To print
- The printing interface appears. Your printer’s name may appear at the top. If you see ‘Save as PDF’, then press the drop-down menu
- Choose the name of your printer from the list if necessary
- Adjust the print settings if necessary and then press Print icon
Related articles
This is how you print web pages with Chrome
Sometimes it can be useful to grab information from a website and print it right away. Printing a web page does not always look pretty. That usually depends from website to website. In Chrome, printing works through the share menu:
- Make sure your printer on. Usually, an LED light indicates that it is connected to your Wi-Fi network
- Check your phone too connected to the same Wi-Fi
- Check the manual to see if a plug-in app is required and download it from the Play Store
- In Chrome, open the web page that you want to print
- Press it menu with the three dots and choose To share
- At the bottom of the share menu, choose Print
- The printing interface appears. Your printer’s name may appear at the top. If you see ‘Save as PDF’, then press the drop-down menu
- Choose the name of your printer from the list if necessary
- Adjust the print settings if necessary and then press Print icon
Do you find it convenient to print on your phone, or do you prefer to use a PC? Maybe you just discovered how convenient it is to print with a smartphone? Let us know in the comments.