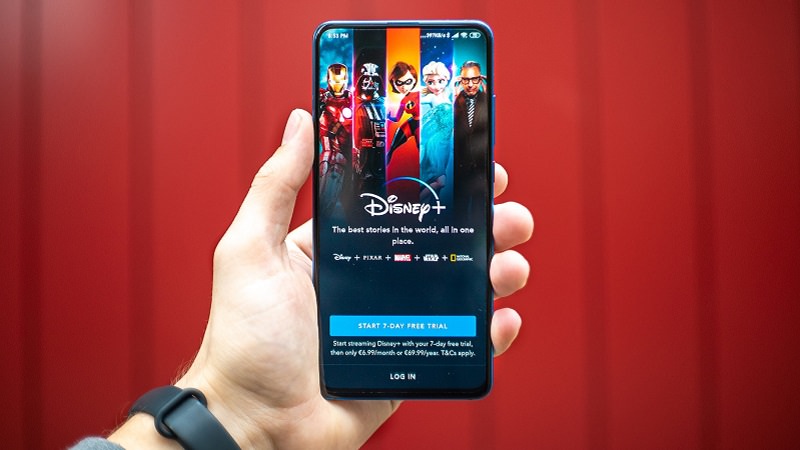Camera defective on Samsung Galaxy S8 – How to fix it
Samsung Galaxy S8 is the latest inception from Samsung that has come to impress everyone with its amazing and superb features. This is tagged as the best smartphone ever from Samsung. So it’s pretty common for fans who were waiting for this flagship to have their hands stretched towards it.
While many have already purchased it, complaints about this Samsung Galaxy S8 and S8 Plus also started to come up on many forums and the camera failed on Galaxy S8 which many have mentioned. If you are faced with the same problem as well, then read this article thoroughly as it contains all possible solutions to fix this Galaxy S8 camera failed issue.
See Also: How To Fix Galaxy S8 Won’t Turn On Problem
Possible solutions for Galaxy S8 camera failed problem
The failed camera problem on the Galaxy S8 is not a hardware problem, just a minor software bug that can be quickly fixed with a few simple tricks.
Solution 1: Forced restart / soft reset
A soft reset or a forced restart is a very helpful method that can fix many small firmware issues in just a second. Since Samsung built a non-removable battery into this device, you will need to do something else to perform the forced restart, not remove the battery. Press and hold the Power button and Volume down button together for about 7-10 seconds until the device turns off. Now turn it on to see if the camera problem is resolved or not.
Solution 2: clear the camera app cache
If a soft reset doesn’t fix the problem, try resetting the camera app. The camera app can be reset by clearing the entire cache and data. Proceed as follows.
- Open the Settings app
- Then tap on “Apps” and select the camera app.
- Then tap on “Force stop” and go to the storage menu.
- First tap on “Clear Cache” and then “Clear Data”. That’s it.
Solution 3: update the apps
Sometimes an outdated app can lead to such a problem. So make sure all the apps on your device are updated. You can check whether the apps are updated or not by going to the Google Play Store. Go to the Google Play Store and open “My Apps & Games” to see which apps are updated and which should be updated. After updating the apps, please check whether the camera problem on your Samsung Galaxy S8 device is resolved or not.
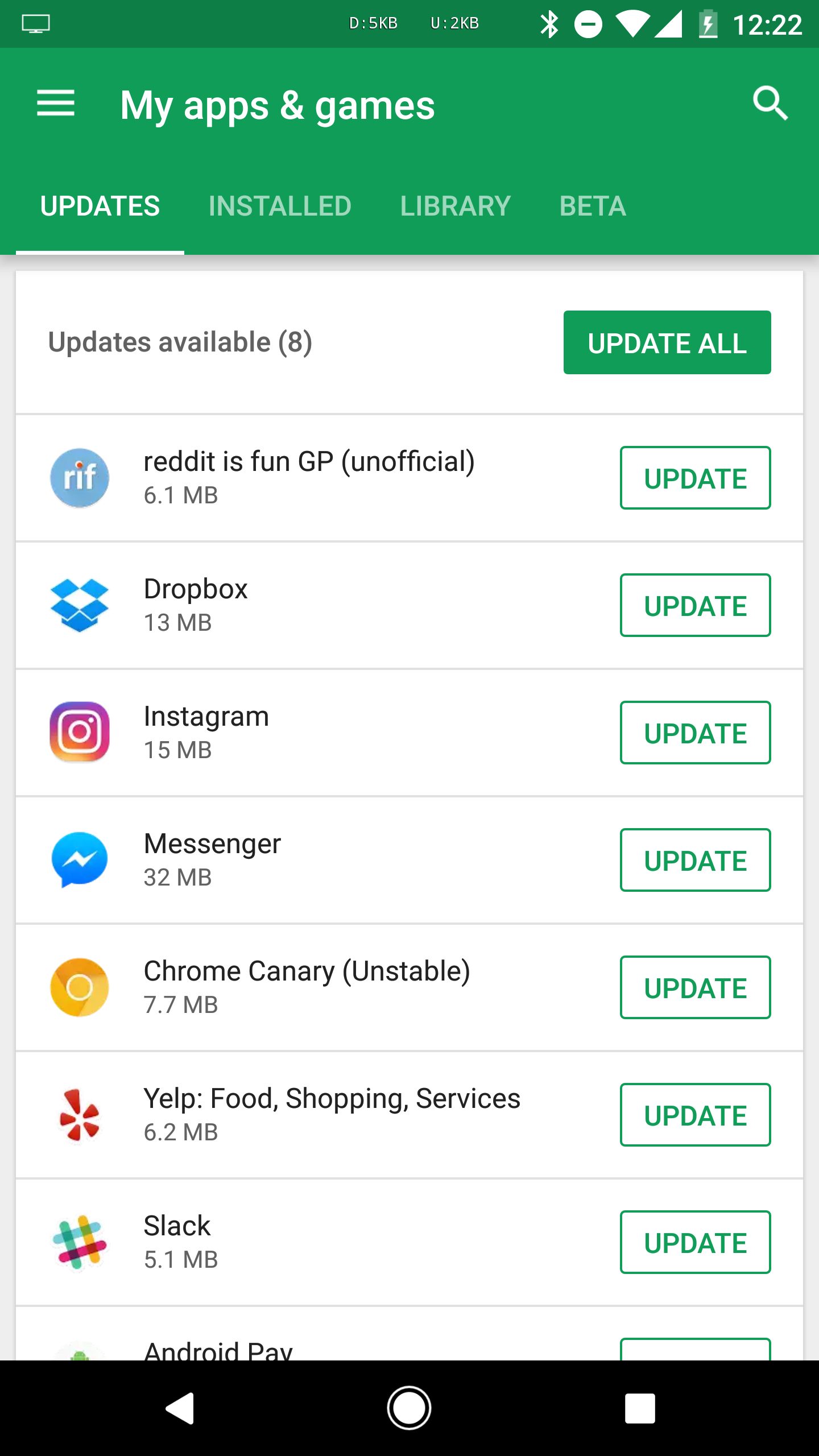
Solution 4: boot the device in safe mode
Booting the device into Safe Mode is another great option that can help you find out if a third-party app is the culprit and is causing this problem. Here’s how to boot the Galaxy S8 into Safe Mode:
- Switch off the device completely
- Next, press the power button until you see the Samsung logo on the screen
- Then, press and hold the Volume Down button until the device finishes rebooting and you can see Safe Mode in the lower left corner of the screen.
If the camera problem doesn’t appear in this mode, the problem is with a third-party app. Uninstall one app at a time until you find out which app is causing the problem. Start with the apps you installed before the problem with the camera appeared.
Solution 5: clearing the cache partition
- First turn off the device
- Then press the Home button, Power button, and Volume up button together for a few seconds until the phone vibrates
- When the phone vibrates, release the power button but hold the other two buttons down
- After a few seconds, you will see the Android system recovery screen
- Use the volume down key to highlight “Wipe Cache Partition”
- Use the power button to select this option
- Then restart the system.
Solution 6: disable the Smart Stay feature
If all of the above solutions don’t help to fix Galaxy S8 camera failing issue, then it could be that the Smart Stay feature is interfering with the camera and causing this problem. The reason is that Smart Stay uses the front camera to recognize that you are looking at the screen. So go to Settings> Display> Smart Stay and turn this feature off. Now see if this makes a difference.
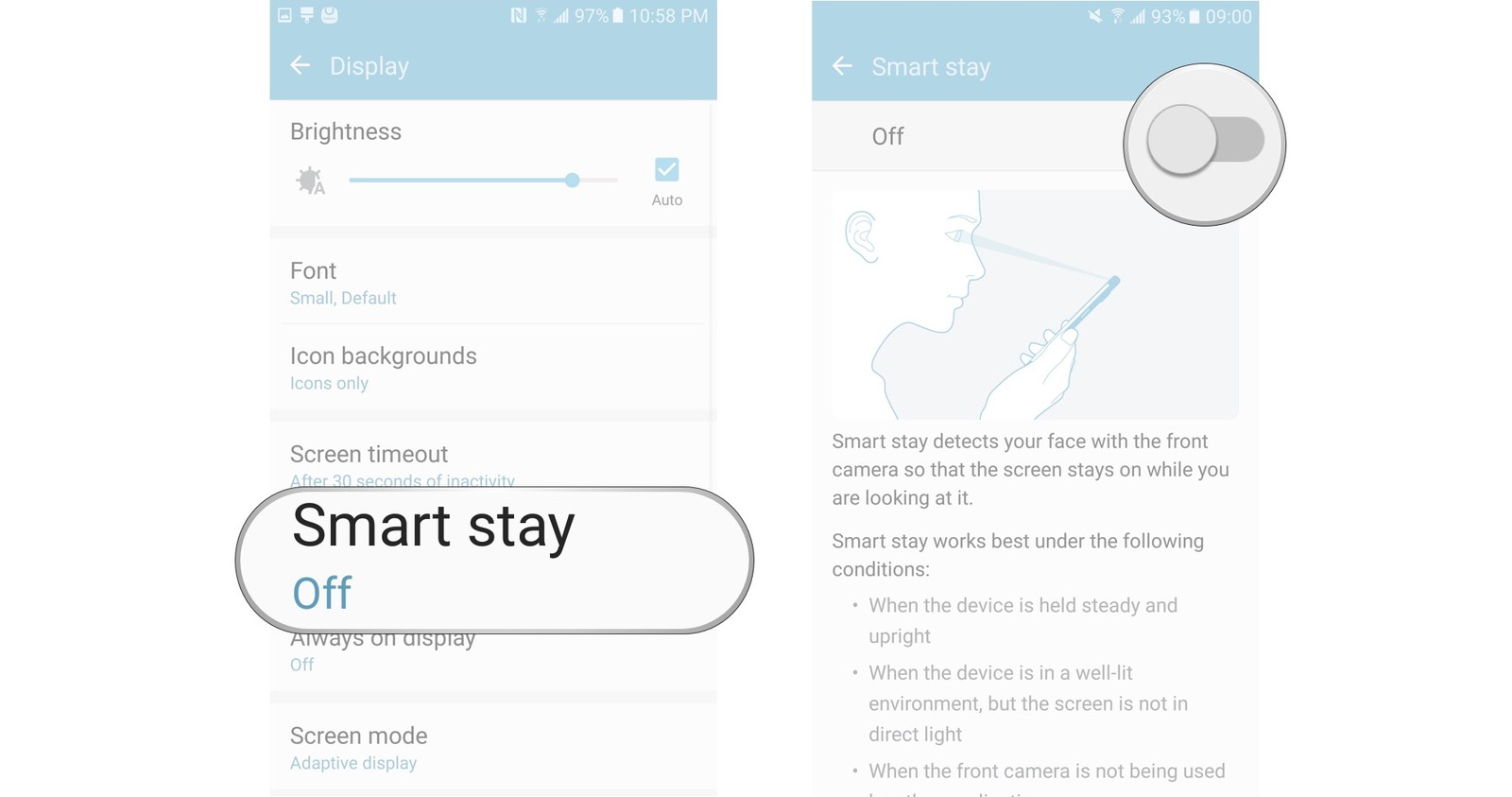
Solution 7: factory reset
The last option is to do a factory reset in case the other methods described don’t work. This will erase everything and you will have to set up the device from scratch. Don’t forget to back up your data. To do a factory reset, go to Settings> Backup & reset> Factory reset> Reset all data and it will wipe everything from your device.
See also: How To Fix TouchWiz Issues On Samsung Galaxy S8