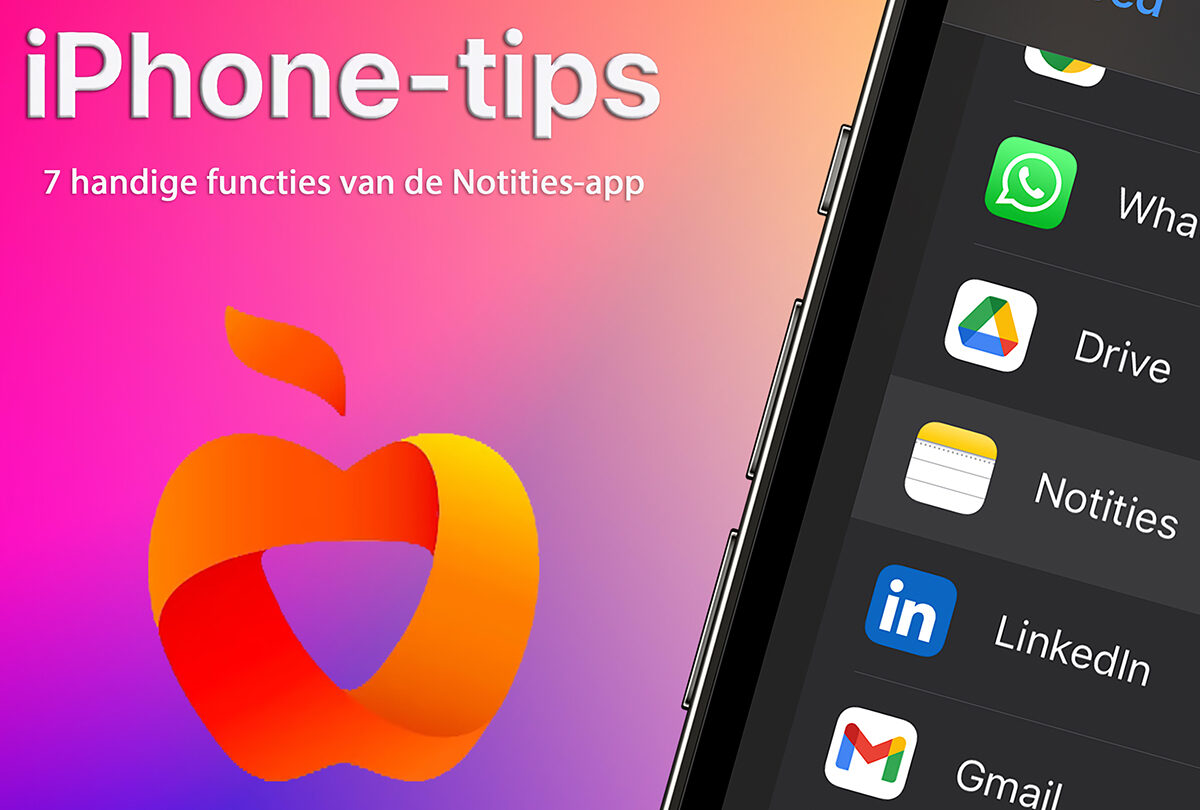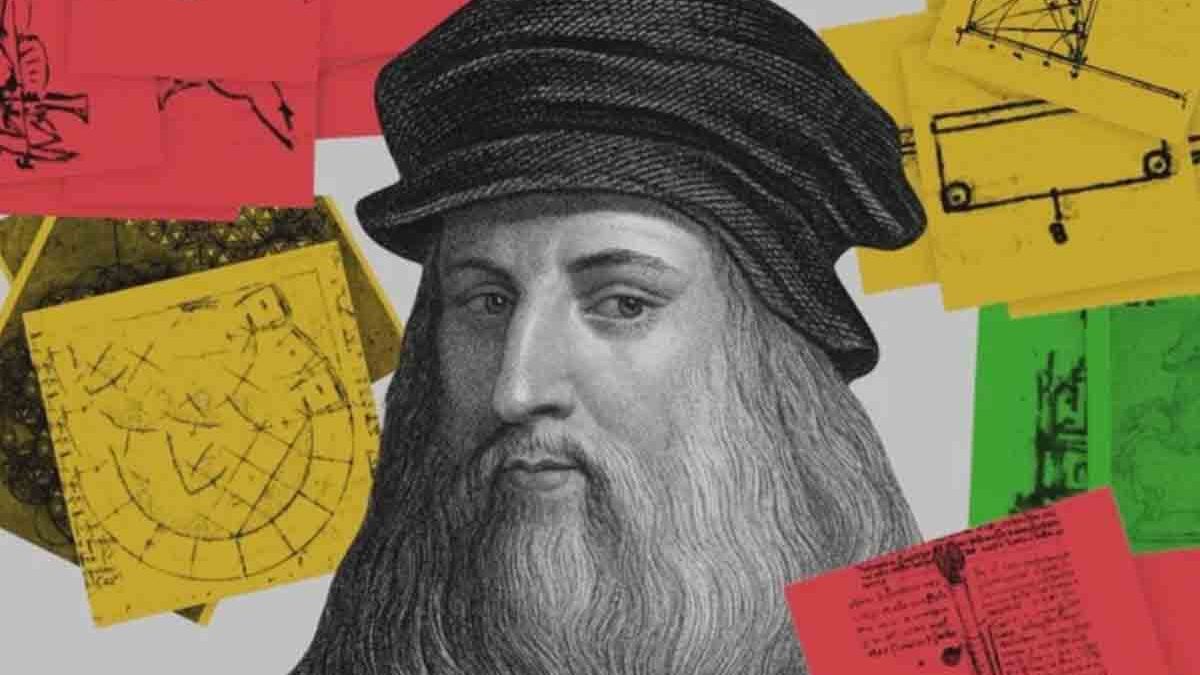because of these 7 features you will want to use Notes
Chances are you only use the Notes app to jot down an occasional note. But the app can do so much more than that! That’s why we show you 7 useful functions in these iPhone tips that might ensure that you will do much more with it from now on.
Read on after the ad.
Contents
Useful iPhone tips for the Notes app
Did you know that you can quickly create a note in the Notes app from just about any other app? And that you can add all kinds of media to your notes? Or that you can retrieve deleted notes? No? In this week’s iPhone tips you can read how it works!
1. Quick Notes

Quick notes were previously only possible on an iPad or a Mac, but since iOS 16 you can also use them on your iPhone. To do that, you first add the feature to the control panel. It goes like this:
- Open the Settings app;
- Scroll down and tap “Control Center”;
- Under ‘More controls’, tap the plus for ‘Quick note’.
Now open Control Center by swiping down from the top right of your iPhone’s screen. The icon of ‘Quick notes’ is now visible there. Tap it and a new note will open instantly, without having to go to the Notes app first.
2. Take a note from another app

This is one of the most useful iPhone tips when you come across something in any other app that you think is worth making a note of. Just tap the “Share” button and then find the Notes app in the list. You may need to tap “More” first to see the full list.
Add some text if needed, then tap Save. Your new note will then be saved immediately. This not only works with text, but also with images and videos (see also the next tip).
3. Add media to your notes

When you’re typing a note, you can easily add a photo or video to your text. Just tap the camera icon at the bottom of the screen. A quick menu will then appear.
In it you can choose whether you want to take a photo or video, or take it. Or maybe you want to add a scan of a document or text. If you choose to add a photo or video, the gallery will appear where you can make your choice. Finally, tap ‘Add’.
4. View all attachments

Number 4 of these iPhone tips will come in handy if you regularly add media to your notes. Sooner or later you will get a whole collection of attachments that quickly become cluttered. If you’re looking for a specific attachment, you don’t have to go through all your notes. You can also only view all attachments. You do that like this:
- Open the Notes app and tap the folder where your notes with attachments are located;
- Tap the three dots in the top right, then tap “View attachments.”
You will now see all the attachments out there, sorted under ‘Photos and Videos’, ‘Scans’ and ‘Documents’. Searching is a lot faster and clearer than when you have to open all your notes one by one.
5. Use smart folders

By using folders, you can already organize your notes very nicely. But with smart folders you go one step further. Smart folders, for example, allow you to easily collect all the notes you’ve tagged. Tagging is done simply by adding a hashtag (#) followed by a word to your notes.
So if you need a few specific notes on a regular basis, add a tag. Then you put them in a smart folder and you can always easily find them again.
How to create a smart folder:
- Open the Notes app and tap the ‘New folder’ icon at the bottom left;
- Tap “Convert to Smart Folder” and tap “Tags”;
- Choose how many and which tags you want to use;
- Tap Done.
6. Get back deleted notes

You probably sometimes find yourself accidentally deleting an important note while cleaning up your notes. Then it’s good to know that you have 30 days to retrieve the note. That works like this:
- Go to your iCloud in your browser and log in;
- Open Notes and tap “Recently Deleted”;
- Tap the note you want to retrieve;
- Tap “Restore.”
7. Lock a note

Number 7 of these iPhone tips is useful if you have notes that contain a lot of personal information. It is then a good idea to lock them. Especially if you share your iPhone or Mac with someone else, or if you want to keep your notes to yourself even in case of theft.
You can use your iPhone’s passcode to lock a note, or choose a separate passcode. You do that like this:
- Open the note you want to lock;
- Tap the three dots at the top right and tap ‘Lock’;
- Tap on ‘Type password’ and then on ‘Continue’;
- Enter a password, verify the password and enter a password hint;
- Tap Done.
More iPhone tips?
For more iPhone tips, be sure to read the article iPhone tips: three (hidden) functions of the control panel.