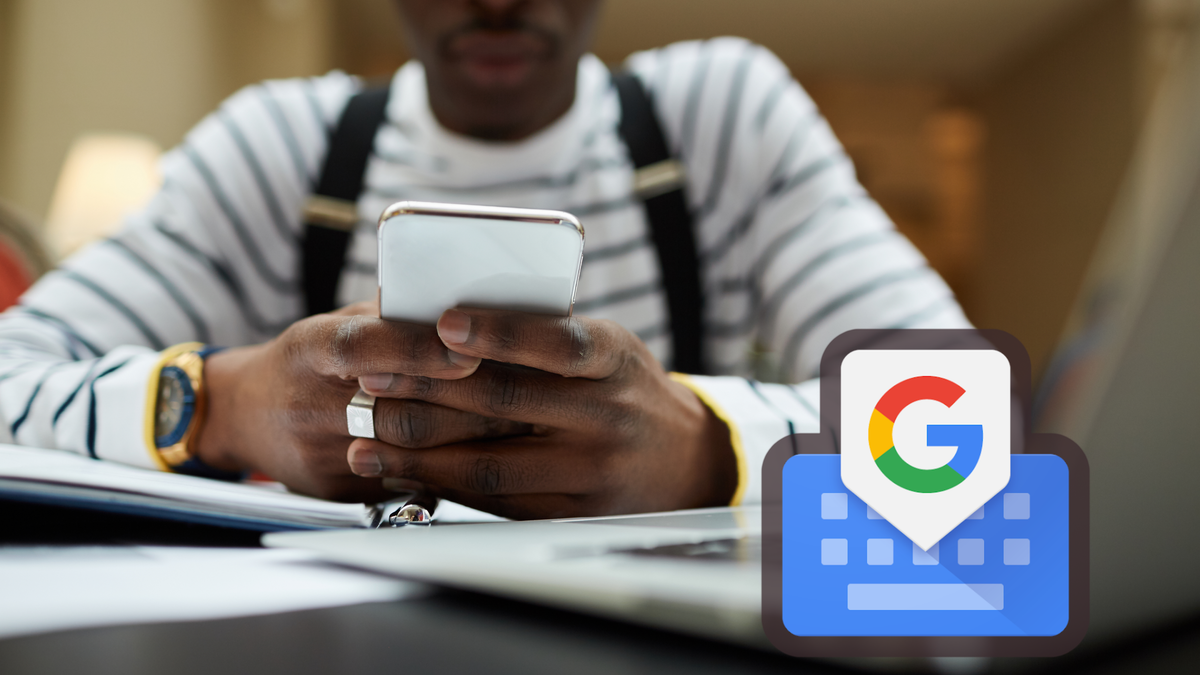Scan your favorite objects or place in 3D with LiDAR on your iPhone
All Pro versions of the iPhone 12, iPhone 13 and iPad 2020 have the so-called LiDAR technology. Read in this article about the versatile use of this 3D scanner and how to scan all your favorite places and objects.
Read on after the ad.
Contents
What is LiDAR?
LiDAR works much the same as radar. Instead of radio waves (which are long, stretched and therefore not detailed), this 3D technique in the iPhone works with short small light waves. It stands for Light Detection And Ranging and can be found in NASA’s Mars rover, among other things. We also see the 3D scan technique in self-driving cars to recognize the road, other road users and signs. With the iPhone 12 Pro and the iPhone 13 Pro, the LiDAR scanner is located in the black dot near your camera island.
This sends out many mini ‘lasers’ to the environment. It receives the light signals from this, which are reflected directly back into the sensor. At the same time, your iPhone measures how long this light beam takes (time of flight) and calculate the distance in this way. Algorithms then generate a 3D scan of your object or space with this information. We explain later in this article how to make such a scan yourself.
A side note of the technique is that the light rays must reflect exactly back into the lens. Making a complete scan of a reflective object takes a very long time. You have to sit exactly in front of every square millimeter, and at no angle, in order for the rays to be received by the LiDAR again. You can see this clearly in the example above. On the other hand, this scan took us five minutes to make. With LiDAR, the longer you scan, the more detailed your 3D object comes out.
What does the 3D scan technique do in your iPhone
LiDAR is not only an entertaining function to make beautiful 3D scans with your iPhone. This technique also ensures that you get six times faster autofocus in low light. This way you can take better pictures in the dark with the help of the technology. However, the best-known application of LiDAR is as an important tool in Augmented Reality (AR). This adds digital elements to the real world through your camera and your iPhone screen.

The most famous example of the LiDAR technique in Augmented Reality is of course Pokemon Go. With this app, you walk through the real world and catch a Pokemon through your camera in your own street. LiDAR measures where the phone should place the Pokemon in order to integrate it properly into the environment. Other more serious apps with AR include IKEA Place, where you can virtually try out new furniture in your own home, and Apple’s Measure app. The latter is a standard app on your iPhone where you use your camera as a virtual yardstick.
With Apple’s AR kit, there will only be more and better Augmented Reality apps on the iPhone in the future. For the LiDAR 3D scan, with which we can theoretically digitize our entire world, Polycam claims to be the market leader. This app not only does scans, but also has an entire library of other users available. Read below how you can capture your own reality on your iPhone or iPad.
How to make a LiDAR 3D scan with Polycam on your iPhone (step-by-step plan)
- Download and open the Polycam app;
No need to log in in the app
- Tap the plus icon at the top right;
Give permission to use the camera
- Tap LiDAR at the bottom to make a scan of a large object or a room;
The photo option is better for very small detailed objects. This technique only uses your camera, so in this step-by-step plan we follow the LiDAR technique.
- Plan the route you walk to make a scan;
Walking in an S-shape works better than crisscrossing your space. Also realize that the LiDAR 3D scanner has difficulty with reflective objects such as mirrors, displays or windows.
- Tap the record button;
Try to walk steadfastly through the room and scan everything from as many angles as possible. For more detail, walk closer to the object. Be careful not to get too close or your iPhone will get confused.
- Tap the record button again when you’re done scanning;
Choose how you want to ‘render’ the scan. ‘Fast’ provides a fast, but less detailed render. With ‘Space’ you have the right settings for a large room and ‘Object’ is, you guessed it, good for an object.
- Tap ‘Process’ and wait for the green bar to load.
Voila! Your LiDAR 3D scan is ready. Save it in one of many formats to open it in 3D editing programs. With the camera button at the top right you take ‘snapshots’ from different angles of your scan and save it as an image. It is also possible to share your scan in the shared online library of Polycam. For this you have to create an account. The ‘AR’ button ensures that you walk through space or place your object in the physical world via your camera.

Polycam – LiDAR & 3D Scanner
Polycam Inc.