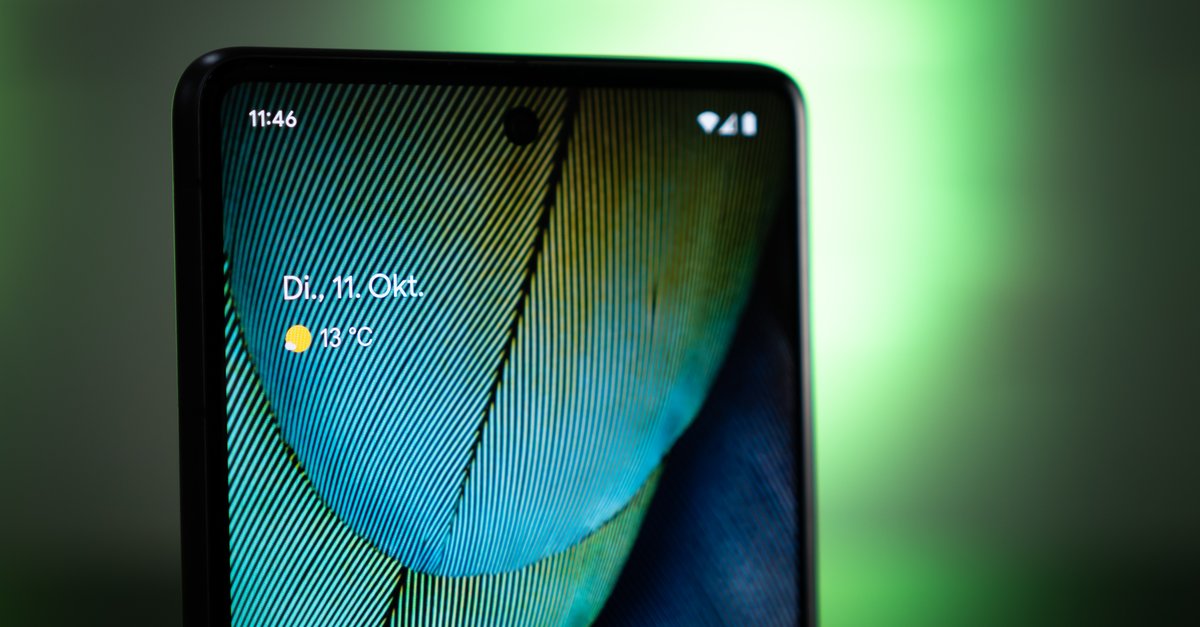How To Save Gmail Emails To Google Drive
If you want to save your emails to Google Drive so they are safe and sound and always available to you, you are in the right place. Keeping your emails to your Google Drive account is a super easy process. We will try our best to explain it to you in a super simple and understandable way. So keep reading this article, and you will learn how to do it in just a few minutes, but you will never forget it.
See also: How to get more space on Google Drive
Saving emails to your Google Drive
To save your emails, you will first need to be logged in to your Gmail account. So before you start following these steps, please log in to your account first.
- After you have logged in to your account, your Gmail home page will open on your screen. You will now need to select all the emails you want to store to your Google Drive profile. To select them, click on the little boxes right next to the title of the email. Once you have selected all of the emails you want to save, proceed to the next step.
- As you keep selecting, you will be able to see more icons on your Gmail toolbar. Since you have selected all the emails you want to store, look for the printer logo or the printing option somewhere in the Gmail toolbar. When you find that option, click on it.
- When you click on that option, a new Print window will show up on your screen, of course. Next, find the Change the location button and click on it. The button should be located somewhere in the middle of that window that just showed up.
- Go to the last option, the Save to Google Drive option, and click on it.
- When you select Google Drive as the location for your email, you will be able to hit the Save button.
- Then go to Google Drive to check if your email is stored there. If there is a chance that it is not saved, wait for a little, or repeat these steps.
Saving emails with attachments to your Google Drive
Of course, as we have said in the previous paragraph, you must first log in to your Gmail account, or you will not be able to follow and do these steps.
- Open Gmail and find the email whose attachment you want to save to your Google Drive account.
- When you have found the email, click on it to open it.
- Look for the attachment in that email that you want to save. The attachments in emails are always located at the bottom of that email. When you have found the attachment you wish to save to your drive, move your cursor on it so three options could show up.
- You will see that the first option is to Download that attachment to your computer or to your phone (depending on which device you are currently using). The second one is the one option that we were looking for. It is a Save to Drive option. Click on it.
- When you have clicked on it, the attachment should be stored on your drive now.
But, if you maybe want to save all of the attachments from one email without saving them separately, there is a way to do that.
- When you have opened the email whose attachments you want to save to your drive, go all the way down with your cursor. Spot the line between the text part of the email and the attachments. In the right corner, you should see the Save all to Drive option. Click on that option, and all of the attachments from that email should be saved to your drive.