The 20+ best Samsung Galaxy S21 tips to get the most out of your smartphone
Have you just bought a new Samsung Galaxy S21, S21 + or S21 Ultra? Then of course you want to get the most out of it. DroidApp gives you 20 Galaxy S21 tips to get the most out of your new smartphone.
Contents
- 1 Samsung Galaxy S21 tips
- 1.1 Case
- 1.2 Take screenshot
- 1.3 Edge Windows
- 1.4 Always On Display
- 1.5 Dynamic lock screen
- 1.6 Dark theme
- 1.7 Navigation keys and gestures
- 1.8 One-handed operation
- 1.9 Edge Lighting
- 1.10 Disable Ads
- 1.11 Status bar and battery percentage
- 1.12 notifications
- 1.13 Side key
- 1.14 Battery consumption
- 1.15 Camera
- 1.16 Single Take
- 1.17 Video camera
- 1.18 Photo editor
- 1.19 Check for updates
Samsung Galaxy S21 tips
Samsung has had the Galaxy S21 series in stores for a while. DroidApp has already extensively discussed the phone in the Samsung Galaxy S21 + review. Do you own it, or are you planning to order it, then it is good to know that you can get a lot out of the device. We list the most useful tips for you!
Case
We already wrote it in the review, a case is inevitable. We almost dare to say that this is the device for which we really strongly recommend a case. The Galaxy S21, S21 + and S21 Ultra are extremely smooth and it is a shame if your device slips off the couch or escapes from your pocket. We have already expanded on the best cases for Galaxy S21 listed so you can make a good choice.
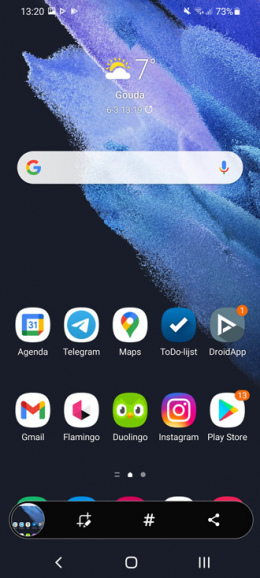
Take screenshot
At certain times it can be very useful to take a screenshot. This can be done in various ways with the Galaxy S21 series. The easiest way to do this is to hold down the power button and the volume down button for a beat. You will see the image being reduced, after which you have the option to edit it directly, share it or add a tag at the bottom of the image. By adding a tag, you can quickly find it again later, ideal.
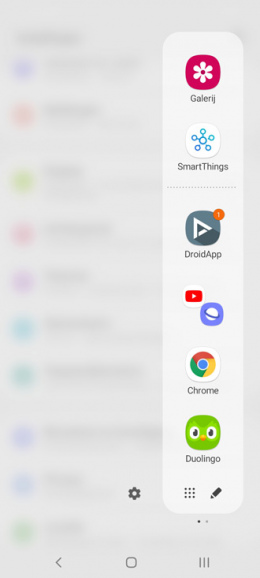
Edge Windows
Edge Windows, also known as ‘Edge Screen’. This option can be found on the side of the screen. In this bar you will find shortcuts to apps, but you can also add and manage other windows. To do this, tap the gear at the bottom of the screen when the Edge Window screen is open. You can take smart screenshots, quickly access contacts, or get started with the clipboard, tools, reminders, and more.
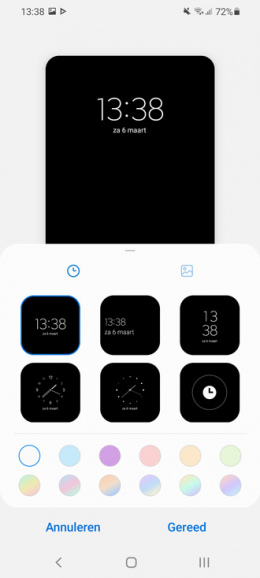
Always On Display
The Always On Display is disabled by default, but you can of course enable it. When switched on, you have direct access to the time, date, notifications and more when you are not using your phone. To do this, go to Settings> Lock screen> Always On Display. You can tap on that and then adjust a lot of settings, including the clock style.
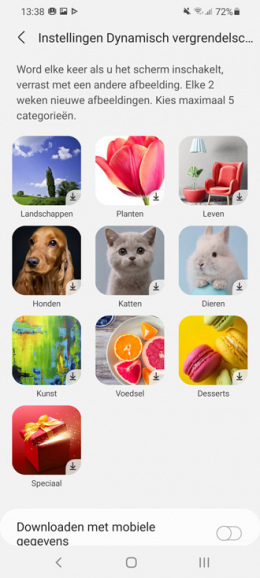
Dynamic lock screen
Another feature that we know from other Samsung devices is the dynamic lock screen. To do this, go to settings> background services. With Dynamic lock screen enabled, the wallpaper will change every time the lock screen is enabled. By tapping the gear you can adjust the categories from which images are displayed to your liking.
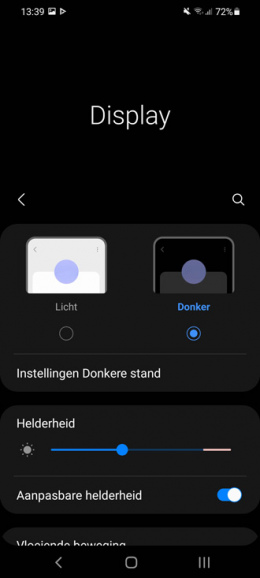
Dark theme
The Galaxy S21 series comes standard with Android 11. Just like Android 10, this has a dark theme on board. This is pleasant to use in low-light environments. You can manually set the dark mode via the quick settings screen (via the notification panel). However, if you want it to automatically switch to the light and dark theme, you can go to Settings> display> settings Dark mode. For example, you can set times yourself or determine that the function is automatically switched on at sunset.
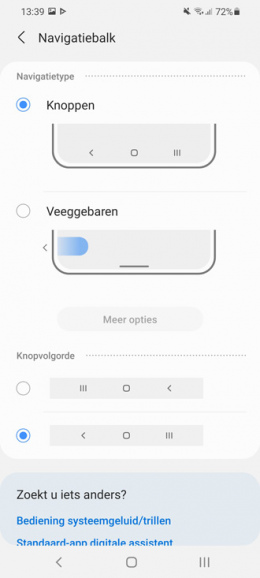
We’ll stick to the display settings for a moment. Further down you will find the setting ‘Navigation bar’. Here you can change the order of the buttons in the navigation bar. For example because you come from another brand of device. You can also choose swipe gestures and hide the navigation bar that way.
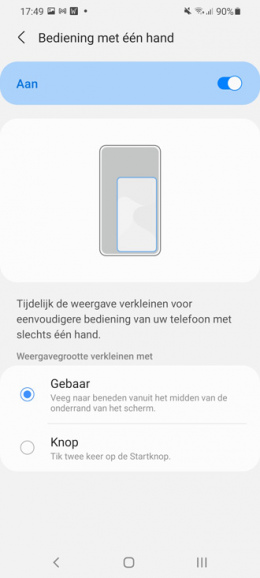
One-handed operation
Today’s smartphones are a lot bigger than years ago. If you want to operate the phone with one hand, you can easily set this up with the Galaxy S21. You can find the settings for this at settings> advanced functions> one-handed operation. Once activated, you can choose to activate the function in the future via a gesture or a button.
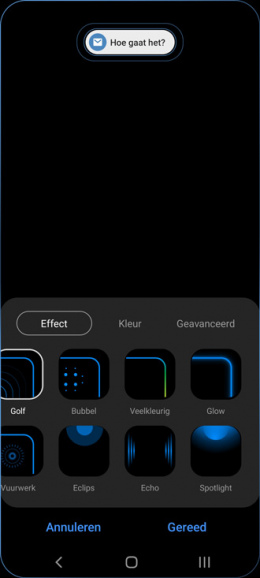
Edge Lighting
Personally, we think this is a great feature on the Galaxy S devices. The smartphone manufacturer has provided the phones with Edge Lighting. In case of new notifications, the edges of the screen light up. Samsung hereby gives you a lot of setting options to personalize this function. For example, when a certain word returns in the message, you can adjust the effect and color of the Edge Lighting to your own liking. For this you can go to Settings> Notifications> Settings short pop-up> Edge Lighting style.
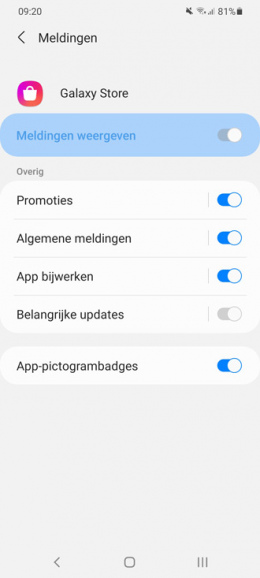
Disable Ads
On various Samsung devices, including the Galaxy S21, Galaxy S21 + and Ultra, advertisements sometimes appear in the notification panel. Hereby services or products of the Korean manufacturer are promoted. But you may not be waiting for that at all. Samsung sends you this advertisement from the Galaxy Store, the Samsung app store itself. Open this app, tap the three dots at the top of the screen, after which the menu opens. Then click on the gear at the top and turn off ‘receive news and offers’. Then tap ‘Notifications’ in the settings menu and you can turn off the promotions.
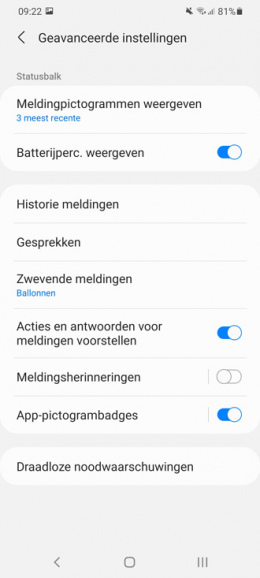
Status bar and battery percentage
The status bar on your Samsung Galaxy S21 can be a source of information. You can see how full the battery is, whether there are notifications, what the coverage is and what the time is. To adjust certain options, go to Settings> Notifications> Advanced settings. For example, you can choose to have all notifications displayed in the status bar, or only the three recent notifications. You can also indicate here that you want the battery percentage to be visible.
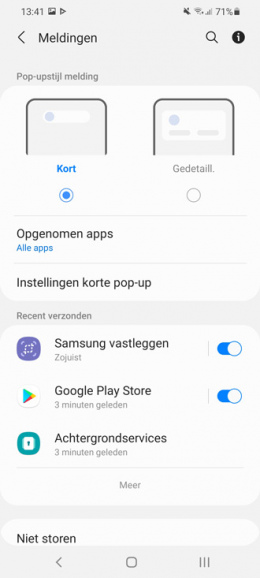
notifications
We’ll stick with the notification settings for a while. To do this, go to settings> notifications. You can choose the pop-up style. For example, you can display a small bar with a new message, or a detailed view with, for example, the entire message. When you select ‘short’, you can also disable certain applications for recorded apps so that larger notifications appear.
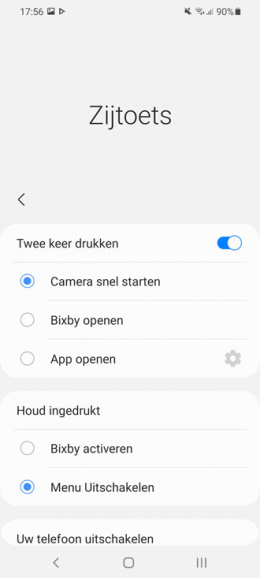
Side key
At the screen with settings> advanced functions> Side key you can set a specific action or app to be executed. When you press twice, an app can be opened, or Bixby or the camera. When you hold it down, you can set Bixby to activate or show the ‘Disable’ menu.
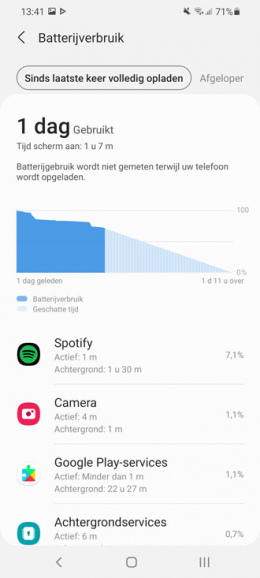
Battery consumption
It is good to take a look at the battery consumption of your smartphone every now and then. Perhaps a particular application consumes a lot more battery than it needs to. To do this, go to Settings> battery & device care> battery> and tap the graph of ‘usage after last full charge’. There you will get precise insight into which app demands the most from the battery of your Galaxy S21, S21 + or Galaxy S21 Ultra.
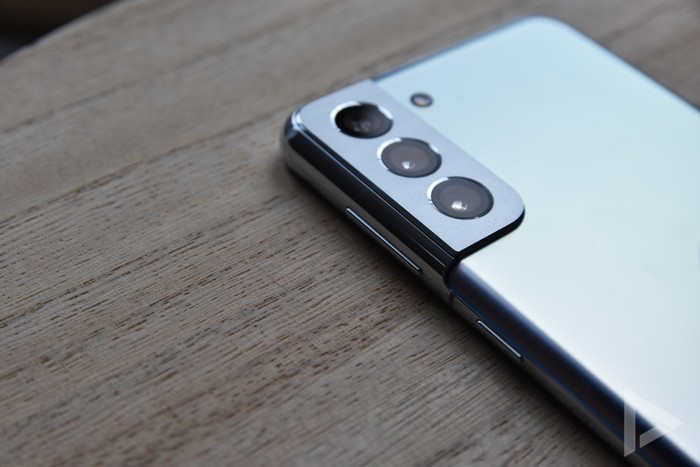
Camera
In the overview with Galaxy S21 tips, a camera tip should of course not be missing. In the camera app you have numerous options that you can best discover yourself. In the camera app you will find an option for scene optimization in addition to the switch mode for zoom options. The camera chooses the best settings for the respective environment. That way you don’t have to get started with adjusting the settings yourself. Whether this also produces the best photo in all cases, we dare to question, but that is also a matter of personal taste. At the gear you will also find settings to, for example, not save the selfies in mirror image, or indeed.
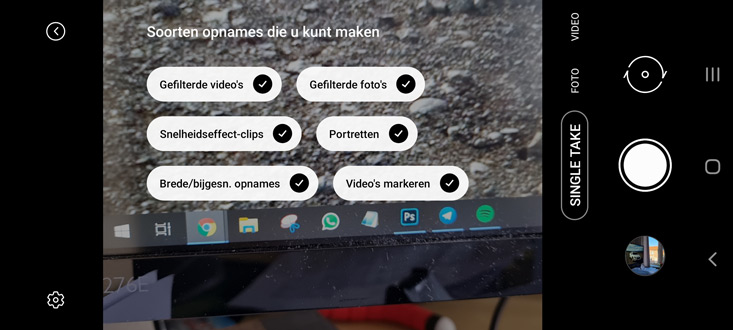
Single Take
A function that we would like to highlight separately is ‘Single Take’. With this function, which you can find in the camera app, you never have to miss a moment again. If you want to photograph something that moves, you can use this function very well. Think of a photo of a dog playing or a car passing by. With Single Take, multiple photos and videos are taken from which you can then choose the best with highlights.
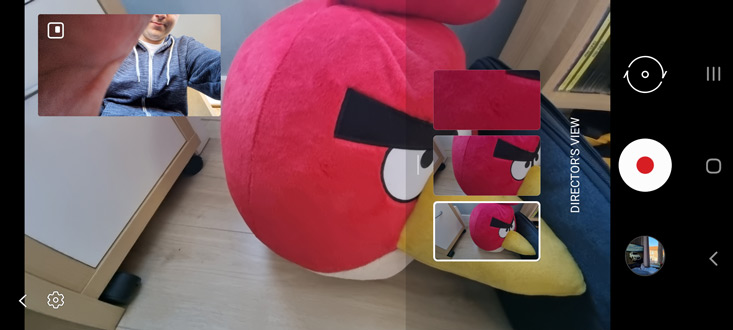
Video camera
The video camera on the devices of the Galaxy S21 series has also been given a nice function. In the camera app, go to ‘more’ and select ‘Director’s View’. From that moment on, you can also use the selfie cam while filming with the camera on the back. Nice for example with a travel report. By tapping the arrow to the right of the screen, you can also switch between the different cameras and immediately see a preview.
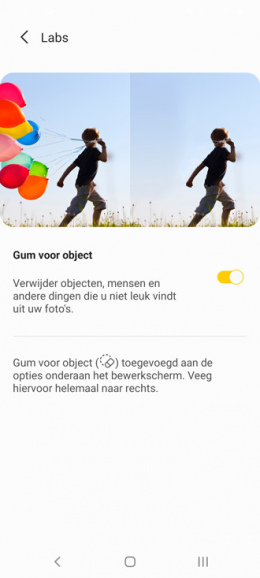
Photo editor
Once you have taken a photo, you can start editing it. Choose the photo from the camera app or gallery, then tap the pencil. Then you can perform some basic operations. Before you start editing, you can tap the three dots at the top. Then choose ‘Labs’ and turn on the ‘Eraser for object’ option. With this option enabled, the arrival of One UI 3.1 allows you to ‘erase’ objects, people or other things from your photo that you may find disturbing in your photo.
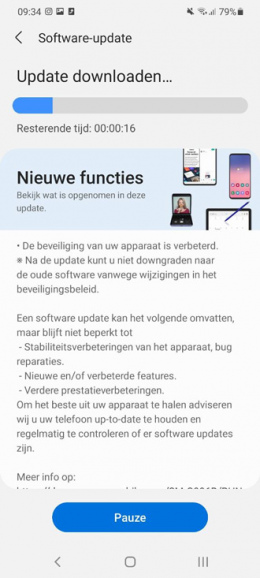
Check for updates
Samsung will provide the Galaxy S21 series with security updates for four years and Android updates for two years. In principle, you will always receive a notification as soon as a notification is ready, and we will also keep you informed on DroidApp. Sometimes it can be a bit faster to manually check for updates yourself. To do this, go to settings> software update> download and install. If an update has been found, you can choose to install it immediately or install it at a time of your choosing.
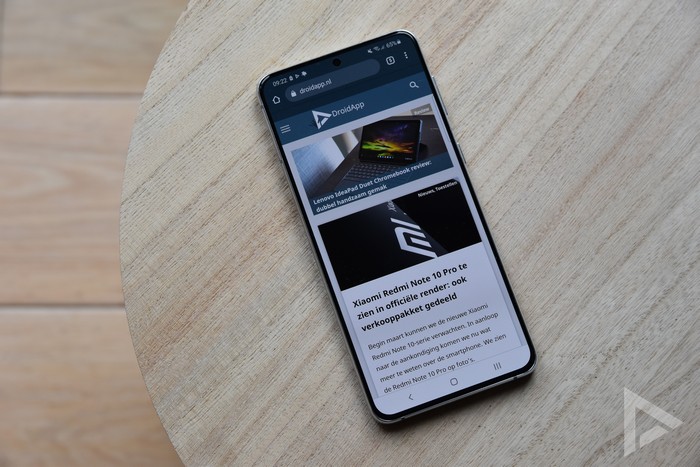
Bonus Tip: DroidApp App
If you don’t want to miss out on the Android news, the best tips for your smartphone, offers and of course the extensive reviews; then the DroidApp App should not be missing on your Galaxy S21. With our own app you get an ad-free app, with everything you need. Including the appliance database where you can go for the specifications and current prices.


Do you want to know everything about the Samsung Galaxy S21, S21 + and S21 Ultra. View the device pages via the buttons below. The three smartphones are for sale at;
Stores
Providers

Check out our dedicated product page for more news, specifications and prices.

Check out our dedicated product page for more news, specifications and prices.

Check out our dedicated product page for more news, specifications and prices.


