How to fix “Unfortunately TouchWiz has stopped” error on Samsung Galaxy
When TouchWiz, the custom interface for Samsung’s flagship devices, crashes, you may receive an error message on the Samsung Galaxy S5, “TouchWiz has closed”. The error message can appear due to some third party apps or if the firmware itself hangs for some reason.
See also: How To Fix Common Freezing Issues On Samsung Galaxy S3
Possible solutions for the “TouchWiz has unfortunately stopped” error on the Samsung Galaxy
Method 1
To fix this problem, the first thing to do is to do a soft reset and the next thing to do is to boot your Galaxy S5 into Safe Mode. If the “Unfortunately TouchWiz has stopped” error appears on the Samsung Galaxy S5 for the first time, it could be a bug in the TouchWiz system or in the firmware. A simple soft reset can fix this problem. To do this, proceed as follows:
- Remove the battery from your Galaxy S5 when the phone is on.
- Press the power button for at least 30 seconds.
- Insert the battery into the phone and close the back cover.
- Turn on your phone.
The purpose of the soft reset is to refresh your phone’s memory by discharging the stored current on the capacitors.
See also: How To Fix The Jerking Problem On Galaxy S5
If the soft reset doesn’t solve the problem, you will need to boot your phone into Safe Mode to see if any third-party app is causing this problem. When you boot your Galaxy S5 into Safe Mode, the third-party apps will be temporarily disabled. If you see the “TouchWiz has unfortunately stopped” error persists in Safe Mode, then the problem is with the core services or one of the preinstalled apps.
Method 2
You can change the animation scale through the developer option and see if the problem is solved. To do this, go to Settings> Developer Option> Window Animation Scale and then select 5x to 5x. You can choose any scale. You can also try changing the animation duration scale or the transition animation scale.
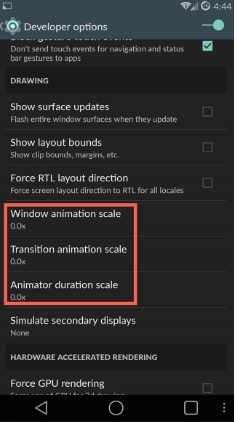
Method 3
Try to dismiss the error message and open Settings. When you can reach the Settings, go to Home Screen Mode> select Easy Mode> Apply. This will update the screen. However, if the problem persists, go to Application Manager> tap TouchWiz, which can be found under the All tab. Clear the data and cache to reset it to the default settings.
However, if the problem persists, all you can do is wipe the cache partition and do a factory reset.
Steps to clear cache partition:
- Turn off your Samsung Galaxy phone.
- Now press and hold the Power, Home and Volume Up buttons at the same time.
- Release the buttons when the Samsung logo appears at the top of the screen with the words “Recovery booting”.
- You are now on the Android system recovery screen.
- Select Wipe Cache Partition with the volume down key and confirm your action with the power key.
- You will see a yellow notification stating that the system cache has been removed.
- Now select Reboot System Now with the volume buttons and confirm with the power button.
Your Galaxy phone will now restart.
Steps to perform a factory reset:
Before doing a factory reset, don’t forget to make a backup of your important data, as this process will erase all data. There are several ways to back up your phone. First, follow the steps below to create a backup.
- One of the best options is to use Samsung’s own Kies software that we normally use to update the software on our Galaxy devices.
- The second way to back up the device is with a Google account. Under Settings> General> Backup & Reset you will find two options: “Back up my data” and “Automatically restore”. Make sure these options are checked by checking the box next to them. Then details like the Wi-Fi password, app data, Google settings and bookmarks are automatically saved on the Google server so that they can be retrieved again in case something goes wrong with the device.
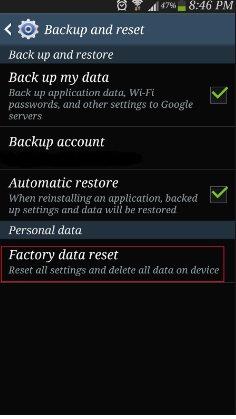
- Another useful and easiest way to create a backup is to use a Samsung account. To do this, go to Application> Settings> Users & Backup> Account and check that you are signed in with your Samsung account. When the option is enabled, contacts, calendar and internet settings will be synced with the Samsung account.
Once you are done with the data backup, you can proceed with a factory reset; here’s how to reset the Galaxy S5.
- First turn off your device.
- Then hold the Home, Power and Volume Up buttons together for a few seconds until the Android logo appears on the screen.
- Then release the buttons. Use the volume down key to highlight any option and the power key to confirm. So highlight the option to reset to factory settings and confirm it with the power button.
- Next, select the option “Delete all user data” and confirm it.
- Wait a few seconds for the “Reboot system now” option to appear and select it. The phone will then restart and you will have to set it up from scratch.


