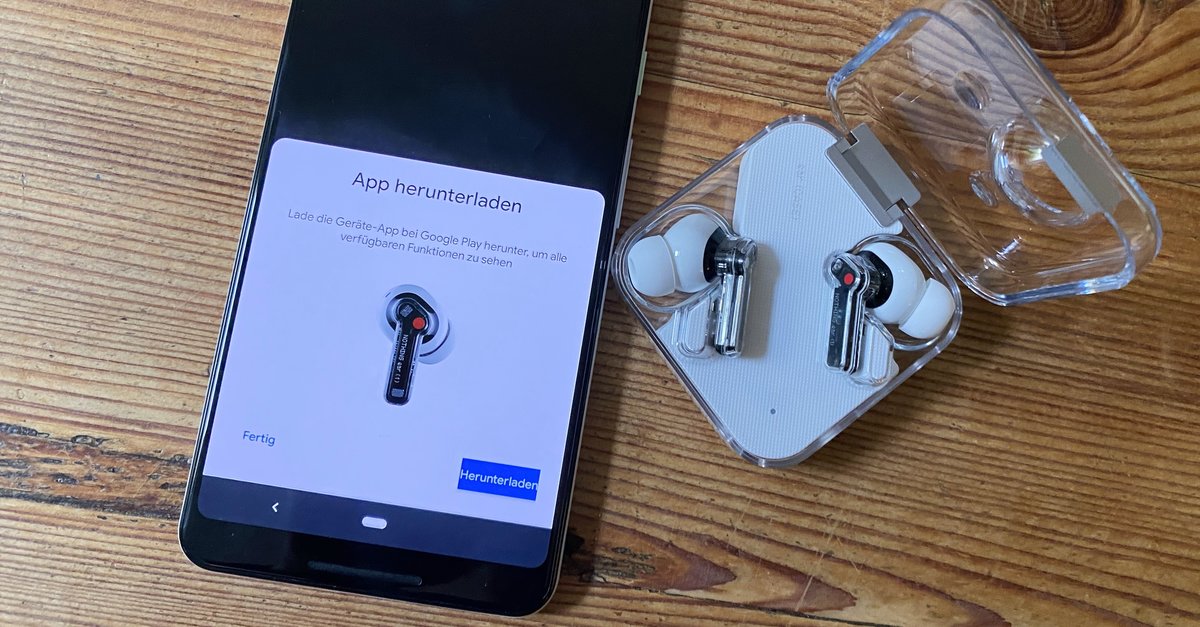Set up Google Authenticator: Activate two-factor authentication
With the Google Authenticator app, you can set up two-factor authentication for numerous online portals. You confirm your login with a code. With this you can not only manage your accounts protect, but also prevent fraudsters from gaining access.
The Google Authenticator is suitable as a login method for numerous online portals. With the app you can, for example, activate two-factor authentication (2FA) for Facebook, Twitter and Co. 2FA is now even mandatory for many services, including Google applications.
Contents
What is two-factor authentication?
The two-factor authentication offers the possibility to secure online accounts beyond the classic login via user name and password. For example, 2FA can prevent access when fraudsters have stolen login data and passwords.
Two-factor authentication is therefore advisable in principle, but the system also has weaknesses. Because the proof of identity via a text-based 2FA is often unencrypted. The second authentication factor via SMS or e-mail takes place via the mobile network and is theoretically open to read.
How does the Google Authenticator work?
Authentication via SMS can help in emergencies, but is considered the most insecure method of 2FA. It is therefore advisable to set up proof of identity via apps such as Google Authenticator. Because such applications generate a one-time code directly within the respective app.
This code can therefore only be redeemed once. The application also generates a new combination of numbers for each new login. Google wants to prevent fraudsters from gaining access to third-party accounts if they have stolen email addresses and passwords, for example.
This is how you can set up the Google Authenticator
The first step to setting up the Google Authenticator is to install the app. The application is available both in the Apple App Store (for iOS) as well as in the Google play store (for Android) available for free download. Then you have to log in with your Google account in the browser.
Via the button “Manage Google Account‘ you then navigate to the tab ‘Security“. There you scroll to the section “Sign up with Google‘ and click on ‘Two-Step Verification“ and select the Google Authenticator. Also, had to choose an alternative sharing option in case you don’t have your device with the authenticator app handy.
Set up Google Authenticator on the smartphone
In order to be able to use the app on your smartphone, you have to set up the Google Authenticator there as well. To do this, proceed as follows:
- Launch Google Authenticator app.
- Link Google account via QR code or manual code entry.
- In the browser again the section “Two-Step Verification” choose.
- On the option “Furnish‘ in the section ‘Authenticator appclick.
- Your browser will now display a code that you can scan with your smartphone camera or enter manually.
- Setup with “Add account” conclude.
Also interesting: