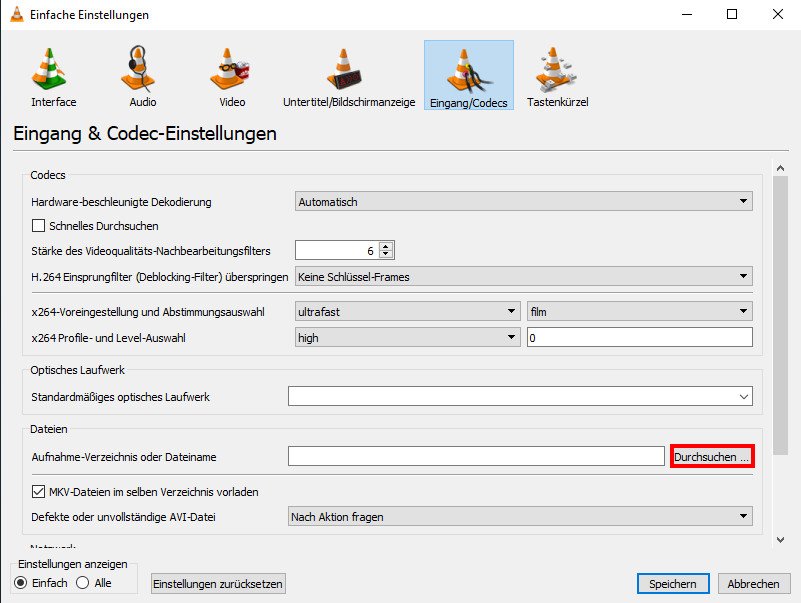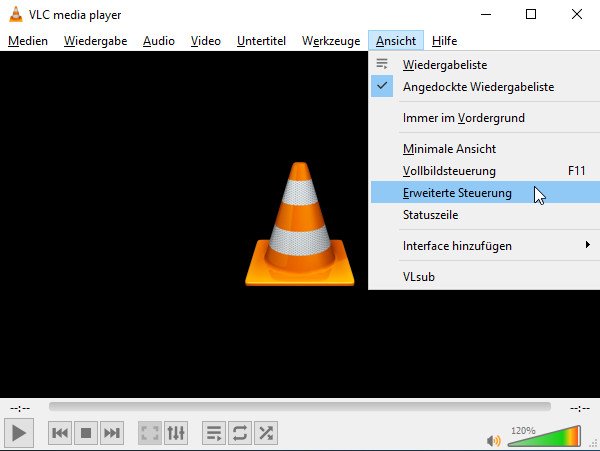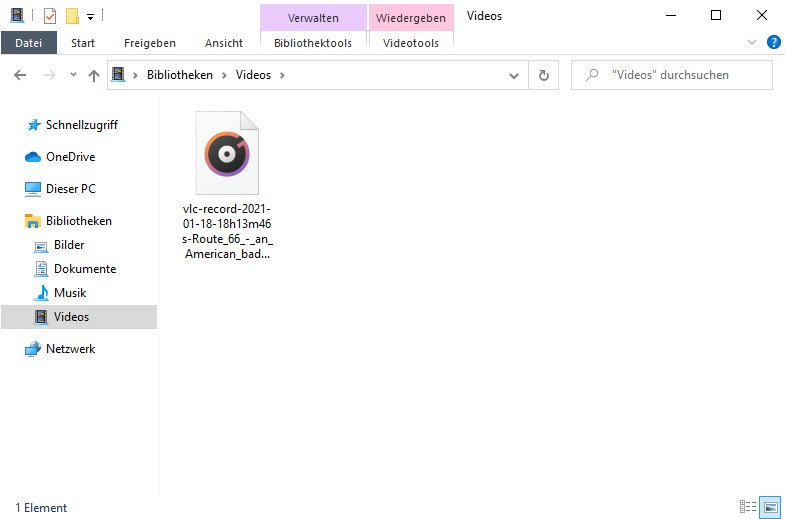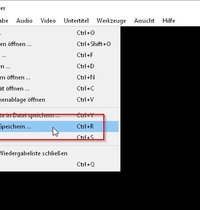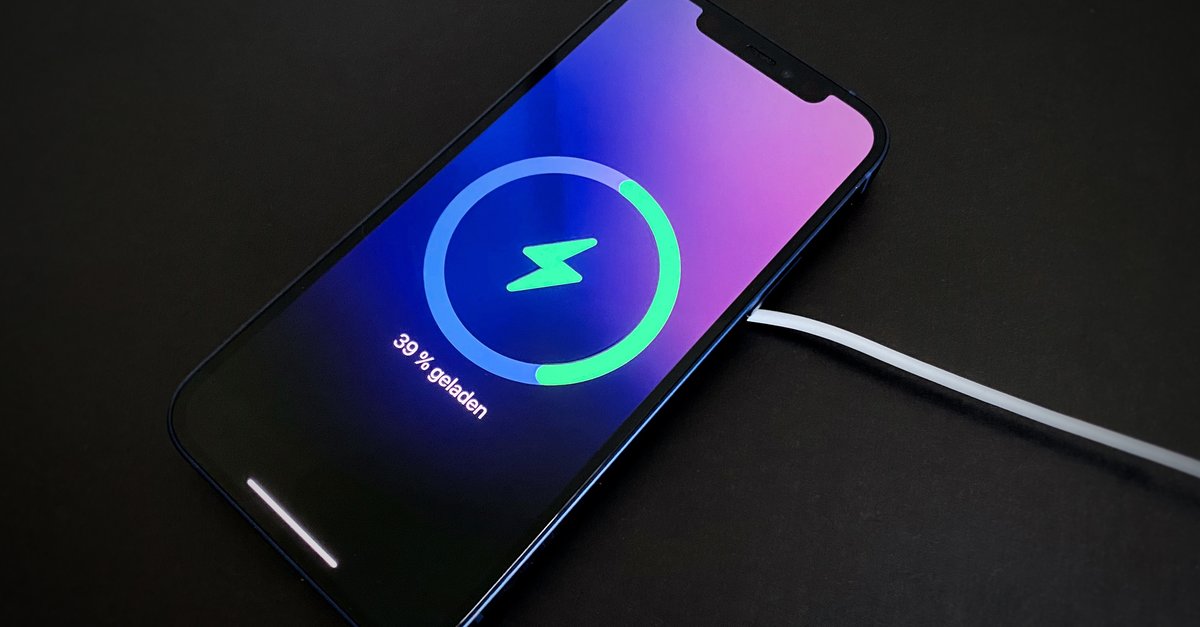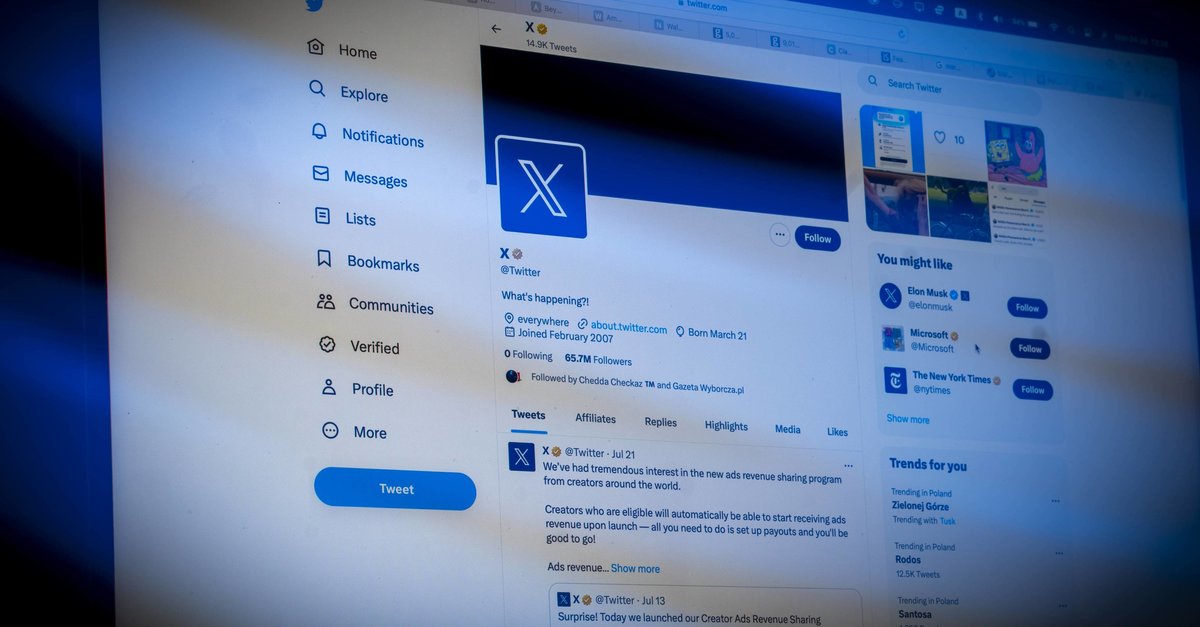Cut video – that’s how it works
The “VLC Media Player” plays many video and audio formats and is therefore very popular. The player can also cut videos. We’ll show you how it works here at GIGA.
Version:3.0.11
Languages:German
License:Freeware
Platforms:Windows XP, Windows Vista, Windows 7, Windows 8, Windows, Windows 10
Cut video with “VLC Media Player”
The “VLC Media Player” can relatively easily cut away the beginning and / or the end of a video. It works like this:
1st step:
First you set a recording directory for your edited video. To do this, click in the “VLC Media Player” on the “Tools“>”Settings“(Key combination: [Strg] + [P]). Click on the button “Input / codecs“. Next “Recording directory or file name“You click on the button”Search“. For example, select the folder “Videos“Off and confirmed. Finally click on the button “to save“.
2nd step:
Open the “VLC Media Player” and click on the menu “view“. Elects “Advanced control” out.
3rd step:
Open the video file that you want to cut. Click on the timeline where you want the cut video to begin. Click on the Play button and then to the red record button in the extended control bar. The “VLC Media Player” now plays the video normally and creates a new video file from the starting point you selected. Click the red record button again to stop recording.
3rd step:
You can find the new video in your own files in the folder “Own videos“.
VLC: cut videos in half
Unfortunately, the “VLC Media Player” cannot cut sections in the middle of videos. Alternatively, you can record individual video parts as described above and then combine them with other tools. As a rule, however, you can also cut the video correctly with the tools that are used to combine videos. An example would be the “Windows Movie Maker”: With it you can cut your videos properly and save them again.