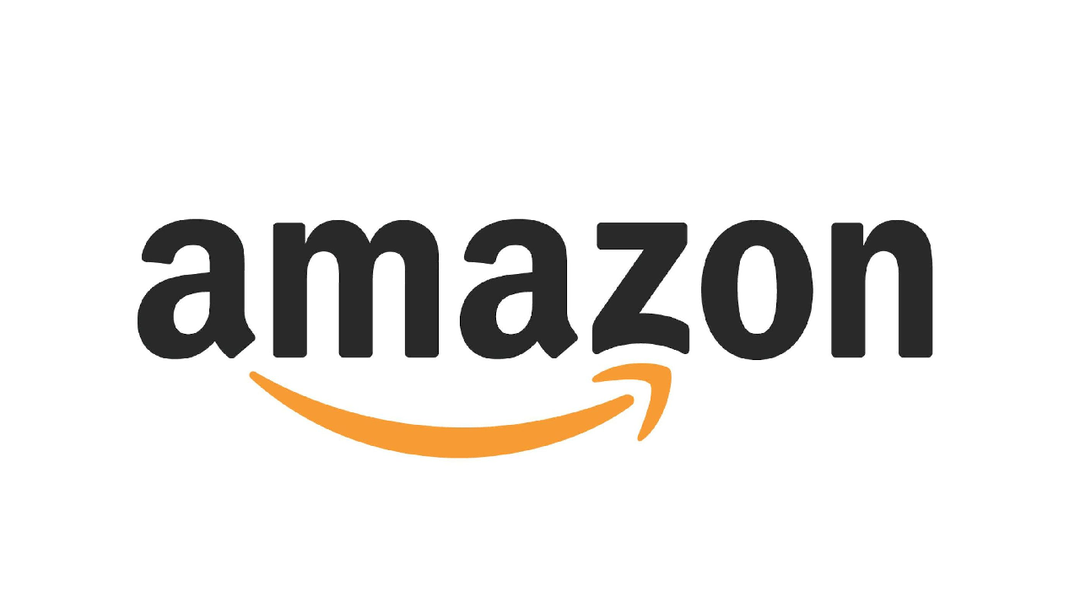4 tips to make internet and WiFi faster (again) on your iPhone
Is the internet on your iPhone incredibly slow again? In these tips we show you how to make the internet and WiFi faster (again) on your iPhone!
Read on after the ad.
Contents
4 tips to make internet and WiFi faster (again) on your iPhone
Watching a YouTube video, browsing through Twitter or sending a message via WhatsApp: it’s just a small selection of all kinds of things you can do on your iPhone. All these parts have one important thing in common: they all need an internet connection.
But what if your internet connection on your iPhone is not cooperating again? Or worse: not doing it at all? In these iPhone tips we show you what to do!
Do you always want to stay informed of the latest tips for your iPhone, iPad, AirPods or Apple Watch? Sign up for our newsletter, so that you discover new features every week!
1. Reboot your iPhone
Problems with your internet connection are sometimes caused by an app that is not working properly or a problem in the software. That is why it is smart to restart your device first if you have internet problems.
You can turn off recent iPhones with Face ID in the following way.
- Press and hold one of the volume buttons and the side button (sleep button);
- Wait for the Power Off slider to appear, then drag the slider to the right;
- Wait 30 seconds for your iPhone to turn off;
- Turn the iPhone back on.
Do you have another iPhone or do you want more explanation? Then take a look at the article below.
Read more: Turn off iPhone or restart it completely? That’s how you do that!
2. Turn off data saver mode
Your iPhone has a special data saving mode that allows you to limit the data usage of your internet connection (4G, 5G or Wi-Fi). Make sure this option is turned off on your iPhone, for both your Wi-Fi connection and your mobile data.
Turn off data saving mode on a WiFi connection
Go to Settings > Wi-Fi and tap the information sign next to the name of the Wi-Fi connection your iPhone is connected to. Check whether the option under ‘Data saving mode’ is turned off.

Turn off data saving mode for mobile internet
Tap ‘Settings > Mobile network’. Then choose ‘Mobile data options’ and tap ‘Data mode’. Choose the option ‘Allow more data on 5G’ if you have that option. Otherwise, set your iPhone to ‘Standard’.
NB! If you have an internet subscription with few MBs, it is best to set this option to ‘Standard’ (or even leave it on ‘Data-saving mode’) for mobile internet. The option ‘Allow more data on 5G’ means that your internet connection uses a lot more data.
3. Turn off your VPN
We’ve told you before about the benefits of a VPN on your iPhone. But if you always use a VPN, there are also disadvantages. This can also make your internet connection a bit slower.
Don’t need the VPN while surfing the internet? Then turn it off (temporarily). You do this by tapping on ‘Settings > General’. Scroll down a bit and then choose ‘VPN and device management’. Tap your VPN and move the ‘Connected’ slider to off.

4. Set Google’s DNS
The last tip in these iPhone tips is only for your Wi-Fi connection. Sometimes the internet provider has problems and websites take a very long time to load on your iPhone. The problem sometimes lies with the DNS server of your provider. This server searches for the correct website that belongs to the internet address.
Often these problems are temporary, but what you can try is to set up Google’s DNS server. This almost always works. You do that in the following way.
Set other DNS on your iPhone when you have internet problems
- Go to ‘Settings > Wi-Fi’;
- Tap the information icon next to the Wi-Fi connection your iPhone is connected to;
- Scroll down and tap ‘Configure DNS’;
- Choose ‘Manual’;
- Tap on ‘Add server’ and type ‘8.8.8.8’ as DNS server;
- Then tap on ‘Save’.
When the problems are over, you can choose to continue using Google’s. But it is of course also possible to set the setting back to ‘Automatic’.

Bonus tip: Wi-Fi isn’t always faster (but watch your data limit)
Wifi is not always faster than your iPhone’s own internet connection. Sometimes it’s better not to connect to Wi-Fi and just use your own mobile data. Keep in mind possible data limits. With most mobile subscriptions you now have 10, 15 or 20 gigabytes of data per month.
Are you stuck with a data limit? In any case, keep an eye on your data usage. You do this in your provider’s app or in your iPhone’s settings. Tap ‘Settings > Mobile network’. Scroll down and you will see the amount of data you have used under ‘Current period’ under ‘Mobile data’. It is a good idea to first tap ‘Reset data’ at the beginning of each month at the bottom of this page.
More tips for your iPhone?
Looking for more useful tips for your iPhone? Then also read through the three (hidden) functions of the control panel. Do you like taking pictures? Then you should definitely check out the article below!
Read more: The three best camera features (that you should turn on first)