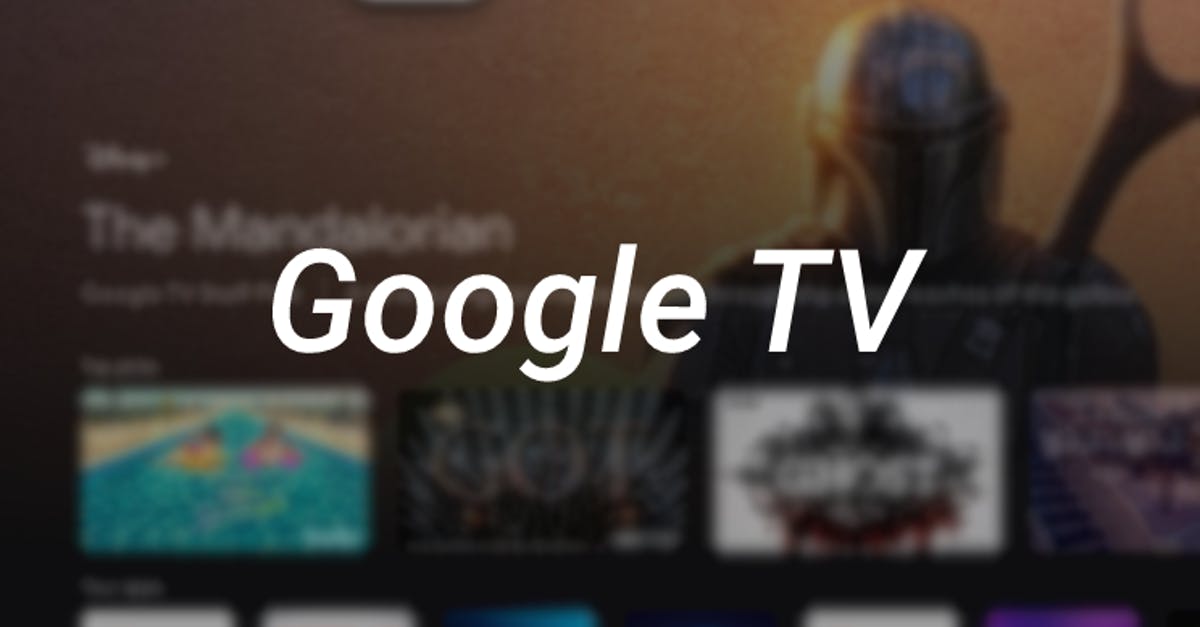With these tips you will definitely succeed
You may be familiar with it: over time, your iPhone or iPad becomes sluggish and everything seems to go a lot slower. Buying a new iPhone or iPad is not an option for a while and why would you? With these tips you will certainly succeed in making your iPhone or iPad faster again.
Read on after the ad.
Contents
Making iPad and iPhone faster
You cannot avoid the fact that your device will become slower over time. Don’t worry, with these tips your iPhone (and iPad) will certainly become a bit faster!
1. Restart your iPhone or iPad
Actually, you almost never have to restart your iPhone or iPad, but once a week it certainly can’t hurt. By restarting your iPhone you start with a kind of clean slate. All open apps are closed and the iPhone responds smoothly again.
Not every iPhone or iPad is the same. So you also reboot them in different ways. The easiest way that works on all (recent) devices is the following (as long as you have iOS 11 or higher).
- Tap ‘Settings > General’;
- Scroll down and tap ‘Turn off’;
- Drag the slider at the top of the screen to the right and wait for your iPhone to turn off.
Do you have a device with an older iOS version or is it not possible to turn it off? In the article below we have put together how you can turn off and restart any iPhone or iPad.
Also read: Turn off or completely restart iPhone? That’s how you do that!

2. Update iPhone and Apps: Install the updates
It’s a good idea to update iOS (or iPadOS) regularly. To do this, dive into the Settings app, tap “General” and choose “Software Update”. Your iPhone will then search for a new software version ready for you. In most cases it is wise to update immediately. Not only do these updates close security vulnerabilities, but they also streamline your operating system.
In addition, it is important to also install the updates of the installed apps. Open the ‘App Store’ and tap your profile picture. Place your finger on your name (below ‘Account’) and drag the window down. Do this until the loading icon appears. Lift your finger, scroll down and tap Update All. Tap ‘Done’, your iPhone or iPad will download all updates in the background.

Want to know more about updating apps (and how to do it automatically)? Then take a look at the article Update apps in the App Store!
3. Delete unused media and apps
Apps, photos, music, podcasts and videos are great fun, but they take up a lot of storage space, which makes your device slower. It is therefore not a bad idea to check your iPhone storage for unnecessary files once in a while. Removing media frees up storage space and gives your iPhone (or iPad) a (modest) speed boost.
One of the easiest ways to free up space is to delete a few apps from your iPhone or iPad. This is of course most useful if they are also apps that take up a lot of space. That’s why it’s best to see which apps are the biggest culprits first.

Open your iPhone or iPad Settings and tap General. Go to ‘iPhone storage’ and wait for the list of apps to appear at the bottom of the screen. Depending on the amount of apps, storage and the speed of your iPhone, this can take a few minutes. When you see the list of apps, the app that takes up the most space is at the top.
For more information, check out the article: ‘Making space on your iPhone or iPad: in three easy steps’. Here we also show you how to delete stored data in WhatsApp and Telegram, for example.
4. Background App Refresh
Many apps have the ability to refresh in the background. On the one hand, this is useful with WhatsApp, for example, because you don’t miss a single message, but on the other hand, your battery runs out faster and your iPhone is busy with everything in the background.

Fortunately, you can silence these auto-refreshing apps. To do this, open the Settings app, go to “General” and tap “Background Refresh”. Here you will find a list of apps that can refresh automatically. Slide the switch for programs that do not necessarily need to be refreshed continuously.
5. Clear Safari History and Cache
By clearing your history and cache in Safari, you free up some more memory, which in turn contributes to a faster iPhone and iPad. As a result, you will not be able to find your visited websites, but you can also simply save them to your bookmarks.

Do you want to clear the history and cache? Then open the Settings app, tap ‘Safari’ and choose ‘Clear history and website data’.
6. Turn off location services
Using location services, your iPhone or iPad checks where you are. This is done in the background, even if you’re not using a navigation app, for example. Just like with the automatic refresh of apps, you decide which apps can view your location.

To make your iPhone faster, only give permission to relevant apps, such as Google Maps or Maps. To do this, tap ‘Settings > Privacy’ and go to ‘Location Services’. You then indicate per app when you allow access to your location.
More tips for iPhone or iPad
These were our tips to make your iPhone and iPad faster again. Do you want more tips or are you looking for other interesting functions? Then check ‘4 handy iPhone tips that everyone should know (including for iPad)’ and ‘These functions are (secretly) on in iOS 15 and should be turned off immediately’.
Also sign up for our daily/weekly newsletter, download the free iPhoned app and keep an eye on our website. Then you are always informed.