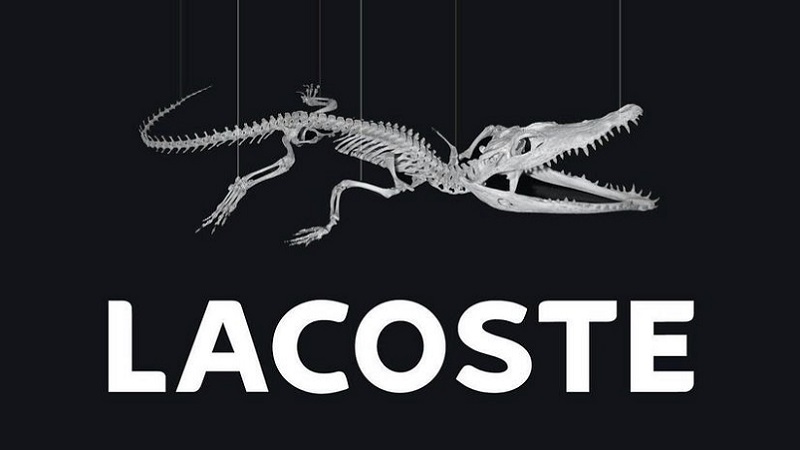Wi-Fi Won’t Turn On (Android / Samsung) – How To Fix It
This article will discuss the steps to fix Samsung / Android Wi-Fi stuck on turning on or won’t turn on. Samsung has captured the market with their great smartphones, and all their innovations have to offer something new to Samsung lovers.
But nothing is flawless, and many Android users have faced the issue ‘Wifi won’t turn on issues “. However, this is a minor issue and can be fixed following some valuable methods.
The methods are explained below.
First read: What To Do If Android Wi-Fi Won’t Turn On
See also: How to fix Samsung Galaxy S4 Wi-Fi problem after updating 4.4.2
See also: How to fix Wi-Fi connection problem on Samsung Galaxy S4
Must Read: How To Fix Samsung Galaxy Not Registered On Network
Subscribe to our website: Technobezz
https://www.youtube.com/watch?v=zZYzKWT4O1A
Contents
- 1 The reasons why your Android Wi-Fi won’t turn on
- 2 Solutions for “Wi-Fi won’t turn on” problem
- 2.1 Clear memory
- 2.2 Reboot The Phone
- 2.3 www.pcworld.com Turn WIFI Power Saving Mode Off
- 2.4 Check airplane mode
- 2.5 Update firmware and change channel of router
- 2.6 Disconnect all devices
- 2.7 Power cycle solution
- 2.8 Check The Third-Party Apps
- 2.9 Perform a factory reset
- 2.10 Solution tested by Waqas Khan-
- 3 How to turn on or off Wi-Fi in Android
- 4 How to turn on or off Wi-Fi in iOS
- 5 How to turn on or off Wi-Fi in Windows
The reasons why your Android Wi-Fi won’t turn on
If you are using an android smartphone, it may sometimes turn on for several reasons.
The most common reason could be the low memory space in your device.
Check the RAM manager and see if the free memory is less than 45 MB. If it is, the Wi-Fi won’t turn on usually.
The other reason may be the fact that the power-saving mode is on.
See Also- How to fix Samsung Galaxy Note 9 Wi-Fi issues
Solutions for “Wi-Fi won’t turn on” problem
Clear memory
To solve the problem, go to the RAM manager. Then perform a level 1 clear of the memory.
If the problem is not solved, then perform level 2 clear of the memory.
After completing this, you will see that almost 800 MB of memory will be free. Level 2 clear of the memory
many helped users to fix the issue.
- Level 1 clears all the apps that are running.
- Level 2 clears your hidden programs that are running in the background.
www.sebertech.com
Reboot The Phone
Try rebooting the device once to see if the issue related to Wi-Fi is fixed. To do like this:
- Turn on the Airplane mode on your device by pulling down the notification area.
- Next, power off the device completely.
- Now pull out the battery and keep the phone in this condition for 5 minutes.
- Press down the power button for a minute without inserting the battery.
- Re-insert the battery and then power on the device by pressing the power button.
- Now check if the problem is resolved.

www.pcworld.com
Turn WIFI Power Saving Mode Off
One of the main reasons you are having a problem with your wifi on your Samsung Galaxy / Android,
is due to power-saving mode.
To turn this mode off, navigate to:
- Dialer
- dial: * # 0011 #
- It will open up the service mode
- Press the menu key
- Click WIFI
- By default, the power-saving mode remains on in some of the Galaxy devices. Switch them off.
Check airplane mode
This is advised to check once in case you have enabled these settings in your Android device, and if you find that the Airplane mode is on, disable that option and check if the Wi-Fi won’t turn on issue is resolved then.

www.xcomglobal.com
Update firmware and change channel of router
Navigate to your router back office
- Linksys – http://192.168.1.1
- 3Com – http://192.168.1.1
- D-Link – http://192.168.0.1
- Belkin – http://192.168.2.1
- Netgear – http://192.168.0.1.
Log in,
Usually, the username is the admin, and the password is the password.
After logging in, navigate to wireless settings and set the Channel that is best for you, you can know by using a wifi analyzer on your android, or you can select a Channel between 4-
These channels tend to perform best in most places.
After changing your channel, navigate to the Advanced tab and click on Firmware Upgrade.

kb.netgear.com
Disconnect all devices
There is something called IP conflict, where one or more users share the
same IP address to connect to the same network. The IP address to connect to the same network.
This causes an overlap in data communication. To fix this:
- Disconnect all connected devices to the router, mobiles, tablets, and PC.
- Plug out the router for one minute.
- Plug in the router back and connect only one device to the router.
- When you see that, you are connected successfully. Connect the rest of the devices.

www.howtogeek.com
Power cycle solution
Power cycle refers to removing the total charge or power from the device. It might work as a miracle and can solve the Wi-Fi-related issue in just a minute. If your device has a removable battery, pull out the battery from the device but ensure the phone is not connected to any power source before that. Locate the battery separately in a place for 1-2 minutes and then reinsert it back. Now turn on the device to see if the issue is fixed now.
But if your device has a non-removable battery, there is another way to perform a power cycle solution, and this is by long pressing on the power button for around 10-20 seconds.

www.makeuseof.com
Check The Third-Party Apps
Sometimes it might be any third-party application that is creating the whole issue. If you can remember the last third-party app you installed after which the problem started, uninstall the app, and you will be good to go. If you are unsure if this app is the actual culprit, booting the device in safe mode is recommended. It will disable all third-party apps. If the problem does not arise in this mode, a third-party app is causing the issue. So, try recognizing the app and uninstall it. Or else you can perform a factory reset.
To boot in safe mode,
- Press and hold the power button for a few seconds, which will bring you several options.
- Next, tap and hold down the power off option till you are asked to confirm to enter into safe mode.
- Press OK, and your phone will be restarted into safe mode.

Perform a factory reset
Navigate to
- Setting
- Accounts tab
- Backup and reset
- Factory data reset

Before performing this step, backup your important data as factory reset deletes all data and brings back the phone to the state when you first bought it.
There are several ways to create a backup of your phone. Follow the below steps to create a backup first.
- One of the best options is to use Samsung’s very own Kies software that we usually use to update the software of our Galaxy devices.
- The second way to create a backup of the device is with a Google account. Go to Settings> General> Backup & Reset, and it will provide two options, and those are backup my data and automatic restores. Ensure those options are enabled by ticking the checkbox next to them. It will backup details like Wi-Fi password, app data, Google settings, and bookmarks automatically to the Google server.
- Another way to backup your data is using a Samsung account. For that, go to Application> Settings> User and backup> Account and check if you are signed in to your Samsung account. If the option is set to on, it will sync the contacts, calendar, and internet settings to the Samsung account.
The solution was discovered by “Ravi Chandra Timmavajjula” a developer,
I observed that when I was resetting the phone (for the 4th time), and in the second step when it asks for Wi-Fi networks, it was able to scan the networks and connect with a network. Then after following the rest of the steps in configuration (viz. Samsung account login, Google account login, etc.) the same issues start back up.
If this is the case with you, reset your device to factory settings and when it asks for logging into Samsung and google accounts be sure to uncheck restore from server option in both of them (but I think the main problem is mainly with Samsung).
The WiFi option turns on fine now. Then not go to settings> accounts and turn on backup and restore manually for both Google and Samsung one by one. The problem did not rise back up when I followed this process.
So see – iPhone 6 won’t turn on
Solution tested by Waqas Khan-
Please follow the below steps to resolve the Wifi connectivity issues:
1-Click and hold on the Wifi icon (Until you see Smart Network Switch Window)
2-Click the tab on the left the left side of the home button.
3-Click Advanced
4-Uncheck Always Allow Scanning
5- Try connecting to Wi-Fi.
The above solutions do work for all Samsung and Android devices. So, whether you are carrying a Samsung Galaxy S2, Galaxy S3, S4, S6, Galaxy S6 Edge, or even the most recent version of Samsung Galaxy S7, S7 Edge, you can try applying the mentioned solutions. It will help you get rid of the Wi-Fi won’t turn on the issue without any hassle. However, if the problem persists after going through all the outlined solutions, you should take your device to the nearest Samsung store or a technician.
How to turn on or off Wi-Fi in Android
There are times when you might want to turn off the wireless connectivity option on your Android device or turn it on. It is a straightforward process and is done in just two to three easy steps. On Android, you are first required to:
- Head towards settings from the home screen of the device.
- You will get the Wi-Fi option here.
- Tap on it and then off or on it by toggling the switch
How to turn on or off Wi-Fi in iOS
What you need to do is head towards settings and then tap on Wi-Fi. Slide the Wi-Fi option to turn it off and on. That’s it.
How to turn on or off Wi-Fi in Windows
Windows also comes with the option to enable or disable wireless connectivity in need, but the process differs slightly compared to Android and iOS devices. It is explained here:
- First, go to the start menu, after which you are required to look for the control panel.
- Once you find it, tap on it.
- Next, tap on the ‘Network & Internet category.
- Choose the Networking and Sharing center option from there.
- It will bring you several options on the left-hand side. Click on the ‘Change adapter settings’ option.
- Next, right-click on the wireless connection icon, and it will get enabled.
- Follow the same steps if you want to disable it.
You may also read: How to fix Samsung / Android / Tablet won’t turn on.