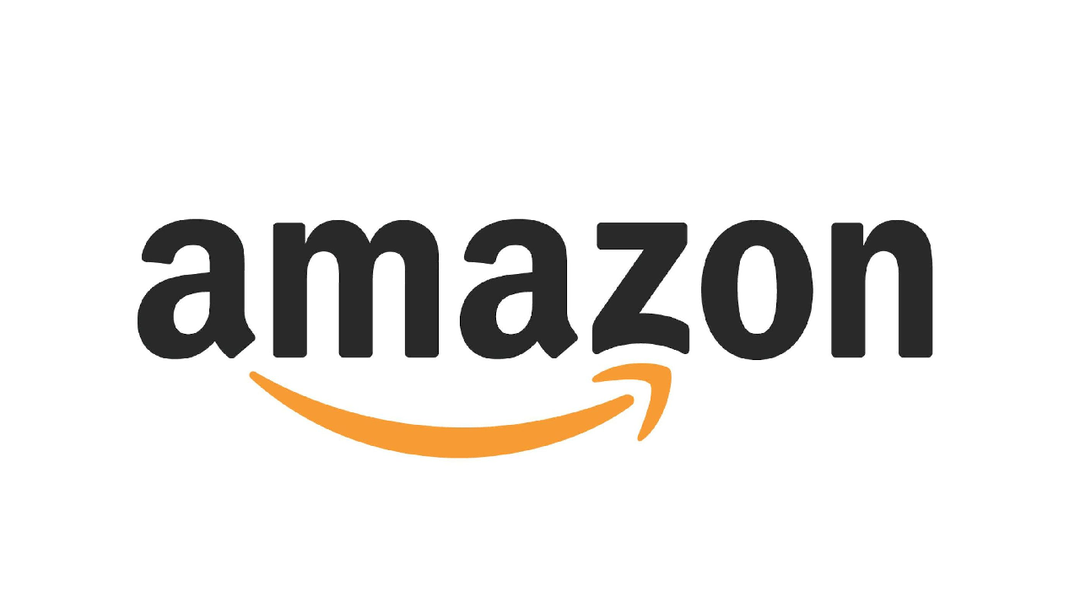three useful functions that make your life easier
The following tips for your iPhone are short but sweet and secretly quite useful. These features will make your life a little easier!
Read on after the ad.
Contents
iPhone tips: three features (that will make your life easier)
Did you know that you can control the iPhone with your voice, without having to ask Siri for help every time? Or that you can set a personal ringtone, so you know who is calling you without having to check your iPhone first? You can read that and more in this week’s iPhone tips!
Do you always want to stay informed of the latest tips for your iPhone, iPad, AirPods or Apple Watch? Then sign up for our newsletter, so that you discover new functions every week!
1. Control your iPhone with your voice (without Siri)
There’s a lot you can do with Siri, but if you want to control the iPhone completely with your voice, there’s a better way than having to yell “Hey Siri” every time. You do this with the Voice Control function. You turn it on in the following way.
Turn on Voice Control on iPhone
- Tap ‘Settings’;
- Scroll down and tap ‘Accessibility’;
- Tap ‘Voice Control’ and turn on the button at ‘Voice Control’;
- Select the desired language at ‘Language’, for example ‘English’ (Dutch is unfortunately not available);
- A gray microphone icon appears at the top left, when it turns blue, the language is downloaded and voice control is ready for use.
Now you can control iPhone with English commands. Below we have already put together a number of example commands for you.
- go home: open the home screen;
- go back: go back to the previous screen;
- Tap WhatsApp: opens the WhatsApp app;
- Show grid: Shows a grid on the screen that allows you to ‘tap’ exactly on the screen by ‘tap [getoond nummer]’ to say;
Some functions do not work well, because the apps have a Dutch name and the language is set to English. In that case you can use ‘Show Grid’ and ‘Tap [getoond nummer]’ Launch almost all apps and tap all buttons.
Please note: if you do not use voice control, it is best to turn the function off afterwards. Your iPhone is constantly listening for voice commands. So when you type a message and your iPhone picks up a voice, the captured text is written by your message.
2. Tips for a personal ringtone on your iPhone
By default, each of your contacts has the same ringtone and vibration. When your phone rings, you don’t know who’s calling until you pick up the iPhone (or look at it when the screen is up).
However, you can set your own ringtone and vibration for your best friends (or people you don’t really like). This way you know who is calling without having to see who it is first. Then you can choose to pick up the phone immediately or that it can actually wait a while.

- Open the ‘Contacts’ app on your iPhone;
- Tap the contact whose ringtone (and vibration) you want to adjust;
- At the top right, tap ‘Edit’;
- Choose ‘Ringtone’, scroll down and choose the sound you want to set;
- Then tap ‘Vibration’;
- Select one of the vibrations or scroll down and create your own vibration by choosing ‘Create new vibration’ (don’t forget to tap ‘Save’);
- Return to your contact’s overview and tap Done.
3. Quickly mark your location with Apple Maps
Sometimes it is useful to quickly mark your current location. For example, it is easier to find your car if you have parked it somewhere in the busy city center. With Apple Maps, this is lightning fast, and you don’t even have to open the app first.

- Tap and hold the Apple Maps app with your finger;
- In the menu that appears, choose ‘Mark my location’;
- The app puts a pin in the app at your current location;
- When you want to walk back to your old location, start Apple Maps and choose ‘Route’. If the option isn’t available, you’ll first need to tap the ‘Pin Placed’ you’ve put before.
More tips and tricks for iPhone and iPad
Did you find these tips interesting and would you like even more great tips? Then check the functions that are (secretly) turned on and that you have to turn off immediately. We also have 4 more Apple Watch features that you should also try.