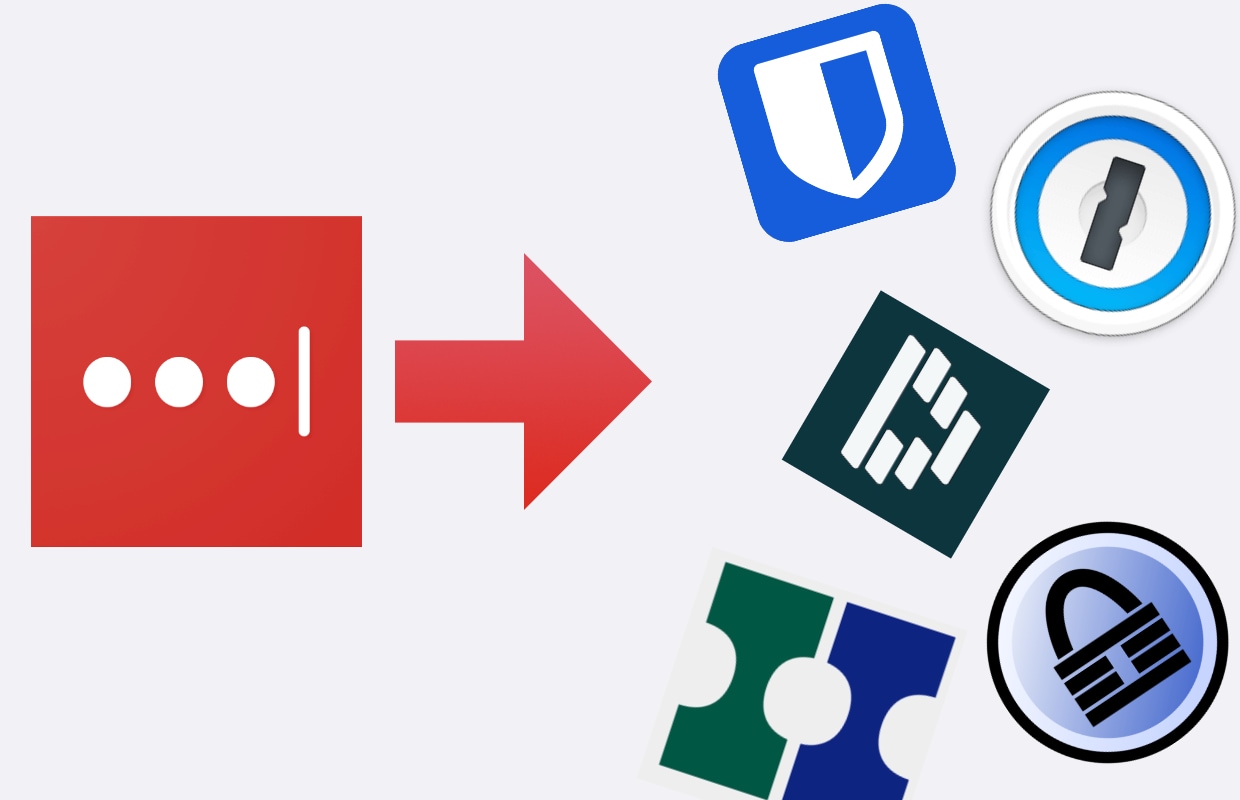this is how you switch to a different password manager
Since the free version of LastPass is severely limited, a lot of users are looking around for an alternative. We show you how to easily switch to a different password manager.
Read on after the ad.
Contents
Transferring LastPass: this is how you do it
LastPass makes a big change on March 16. The free version of the password app will then be severely limited: you can only continue to use the app on one device. Do you want to switch for this or another reason? Then you’ve come to the right place with this tip.
Transferring all your passwords to another service sounds like a chore, but looks can be deceiving: almost all password managers have a handy import option. In this article we show you how to transfer your data in four steps.
Step 1: Choose a different password app
Have you made the choice that you want to leave LastPass? Then you have to look for an alternative, but luckily there are enough. 1Password is the best known, but Dashlane and Bitwarden are also excellent alternatives. In the article below we help you choose.
Also read: The 4 best password apps to secure your online profiles
Step 2: Export your LastPass Vault
Fortunately, switching is easy and you don’t have to manually enter all your login details manually. Follow the steps below and you will have all your data transferred in a few minutes.
- Log in to your LastPass account on a computer;
- Click on ‘advanced options’ in the left column;
- Enter your login name and master password again;
- A huge list of text will now appear on your screen. Select everything (cmd + a) and copy it (cmd + c).
Tip: does the above step-by-step plan not work? Then try it in Google Chrome instead of Safari. During testing, Safari gave us problems.
Step 3: Import your passwords into a new app
The file you copied using the steps above is a CSV file. This contains all your usernames and passwords. With this copied file on your clipboard, you will now go to your new password manager: 1Password for example, but Bitwarden or other alternatives work this way too.
- Log in to your new password app;
- Go to the settings and look for the ‘import’ button;
- Paste the CSV file you copied in the steps above;
- Wait a while until all data is processed.
You will then see that all your login names and passwords are automatically filled in your new app.
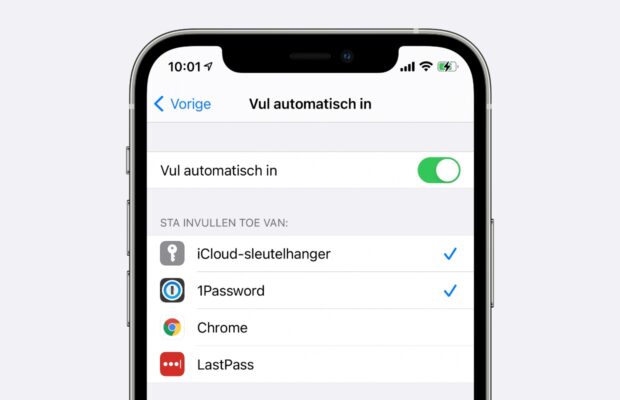
Step 4: Switched? Then also adjust this iPhone setting
Have you switched and have all your passwords been transferred successfully? Then we recommend three small tips. First, turn on two-step verification to secure your new safe.
Then download an extension for your browser so that the app automatically completes passwords or helps you create a new account. Finally, you must also indicate on your iPhone and / or iPad that you are using a different password app. You do this as follows.
- Open the Settings app;
- Tap on ‘Passwords’;
- Log in with Face ID or Touch ID;
- Tap ‘Fill in automatically’;
- Choose your new password manager.
The importance of a password app
A password manager or password app is an accessible way to significantly improve your online security. The app helps you create complex passwords, which you do not have to memorize. In the video below, we explain step by step how to use a password manager.