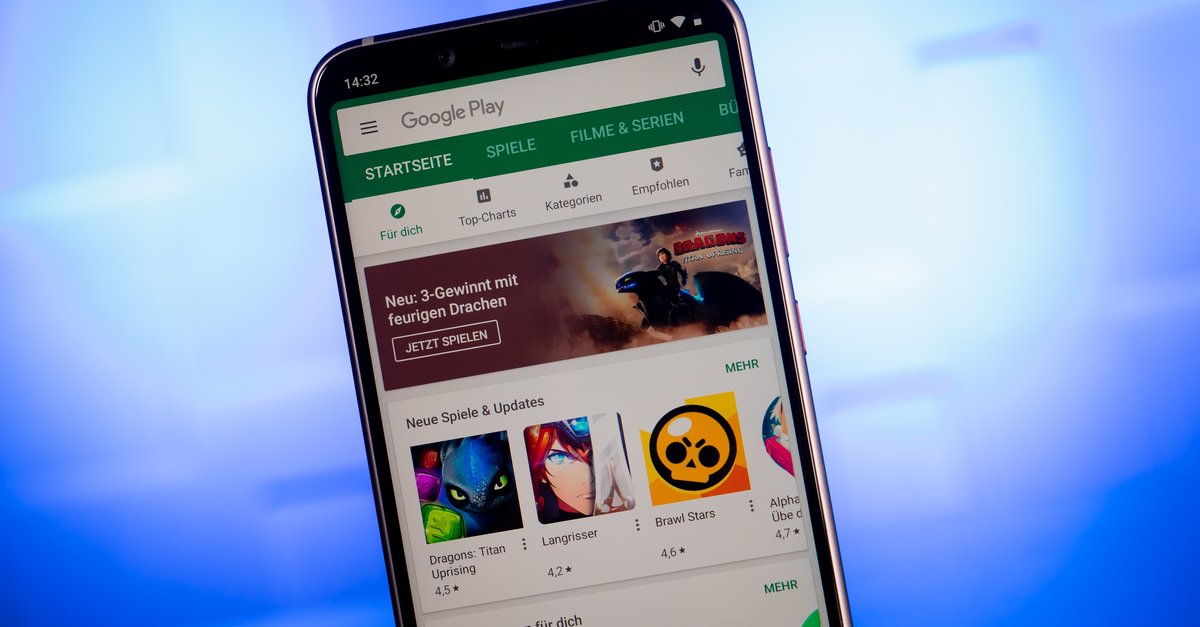Stuck iPhone in headphone mode – technobezz english
Some iPhone users have reported a strange problem with their devices. Suddenly the phone seems to be stuck in headphone mode. The problem itself is really frustrating, but there are some solutions that you can try. If you cannot fix the problem yourself, you can always contact Apple or visit one of their stores. But before you do that, let’s see what you can do to fix iPhone stuck in headphone mode. As you know, we always share as many solutions as possible for various problems, such as Wi-Fi connection issues, all kinds of error messages, iTunes Store, to name a few. We’ll do that this time too and we hope one of the solutions works for you.
See also: How To Fix No Sound On iPhone
Ways To Fix iPhone Stuck In Headphone Mode
Solution # 1: clean the headphone jack
You can use a toothpick or needle to remove dust and debris from the headphone jack. Even if you think it’s perfectly clean, you might be shocked to see how much dirt can be in it. Be careful and proceed gently.

Solution # 2: plug in and unplug the headphones multiple times
Another solution that can fix this annoying problem is also very simple. Use your headphones. Put it in and out of the device and repeat the process several times.
You can also try turning the volume up and down while plugging in the headphones. If the problem persists, try this method with the other headphones, but make sure you are using the original headphones. Many third-party accessories that are incompatible with iPhone can cause certain problems, including this one.

Solution No.3: restart your iPhone
Restarting your iPhone can help in many situations which is why it is one of the solutions offered. Press and hold the Sleep / Wake button, and when you see the red slider, drag it and turn off your iPhone. Press and hold the Sleep / Wake button to turn on your phone.
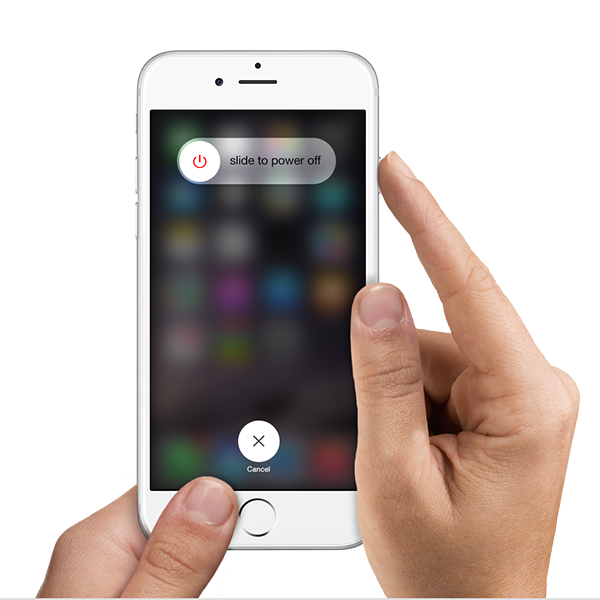
If for some reason you can’t restart your iPhone and the slider doesn’t appear, you can do a soft reset. None of your data will be deleted. To perform a soft reset, follow the steps below:
- Press and hold the Sleep / Wake button and the Home button at the same time
- Press and hold both buttons for at least 10 seconds or until you see the Apple logo.
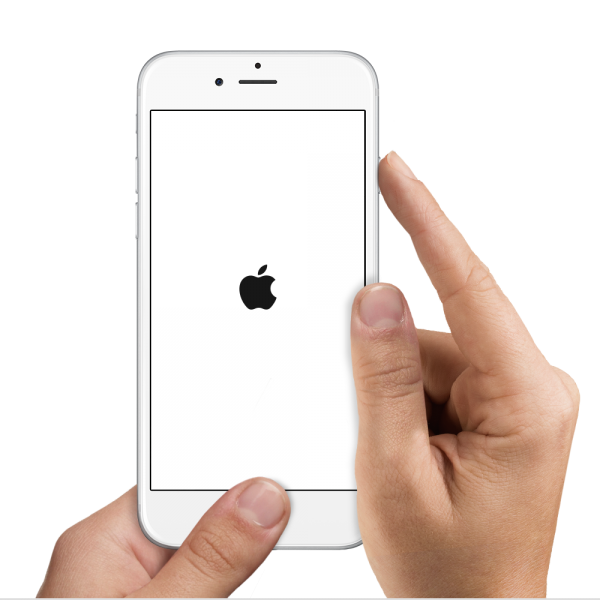
Solution # 4: play a song
Play a song until it ends. Your phone will be locked before the song ends. Once the phone is locked, plug the original headphones into your iPhone. Now unlock the phone and finish the song. Then remove the headphones properly. Many users report that this method solved the iPhone stuck in headset mode issue.
Solution No.5: use a bluetooth speaker
Using a compatible bluetooth speaker might work for you. Try pairing your iPhone with a speaker and playing a song. While listening to the music through the bluetooth speaker, turn off bluetooth, but don’t immediately end the song on your iPhone. Many users report that once they do this, the problem is gone. Try it!
You may also read: How To Fix iPhone / iPad Won’t Load or Update Apps
Solution No.6: use the power button
In lock mode, plug an original Apple headset into the jack socket of the iPhone. Now hold the power button for a few seconds until you see a red slider “Slide to switch off”. Then slowly unplug the headphones and tap “Cancel” on the screen. This can fix the problem.
Solution No.7: update iOS
The problem seems to be a hardware issue, but often all you need to do is update iOS, and the easiest way is to update wirelessly. Connect your device to a power source and a Wi-Fi network. Next, navigate to Settings, General and click on Software Update. Tap Download and Install or Install Now.
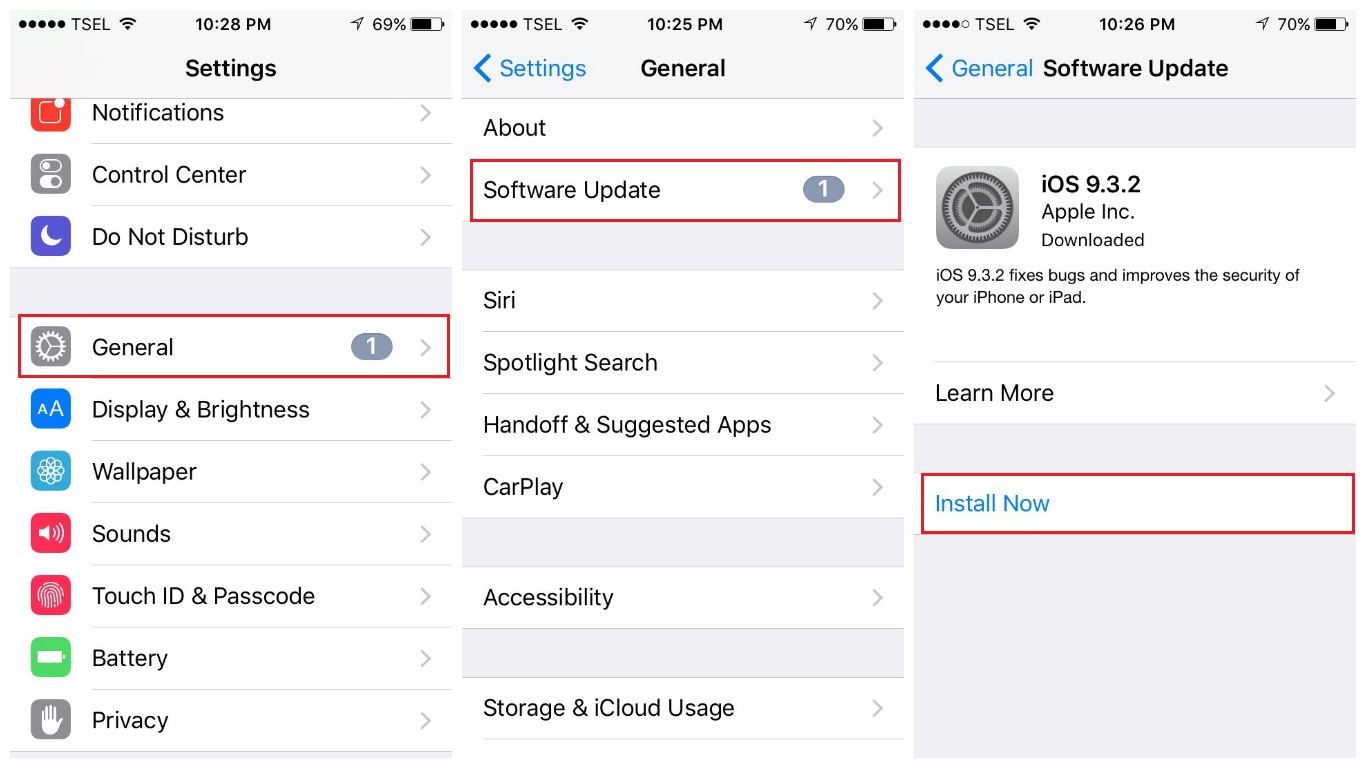
Solution # 8: reset all settings
Following this step will reset your iPhone’s settings to factory settings, but it won’t erase your data. Go to Settings> General> Reset> Reset All Settings. Tap Reset All Settings to confirm your action.
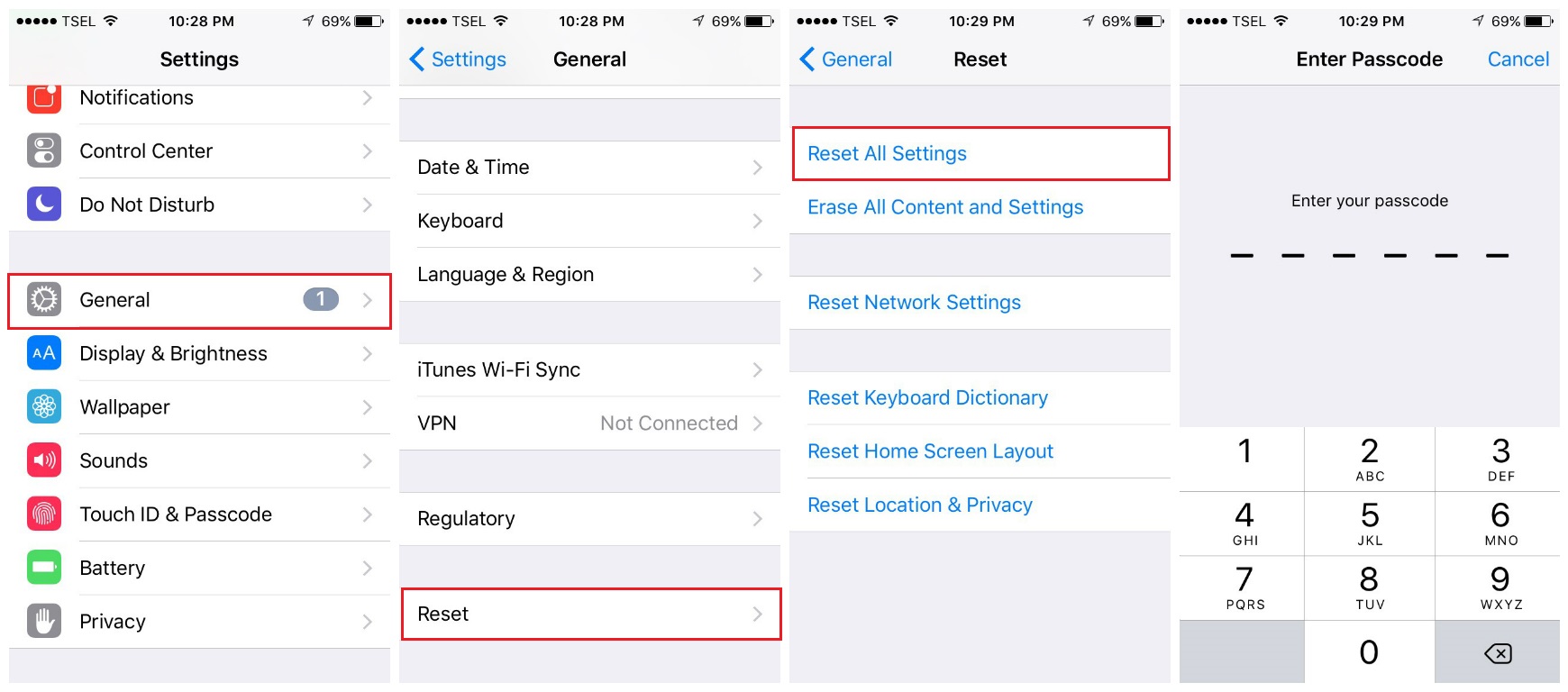
Solution No.9: erase all content and settings
If the previous solution didn’t fix your iPhone, try erasing all of its contents and settings. Unlike the previous method, this one erases everything (as the name suggests) on your iPhone, from apps to personal files and settings. So the first thing you should do is backup your data. Once you do that, follow the steps below to erase your iPhone:
- Go to Settings> General> Reset> Erase All Content and Settings
- Enter your passcode
- Tap Erase iPhone
- When the erasing of your iPhone is done, set up your device like new.
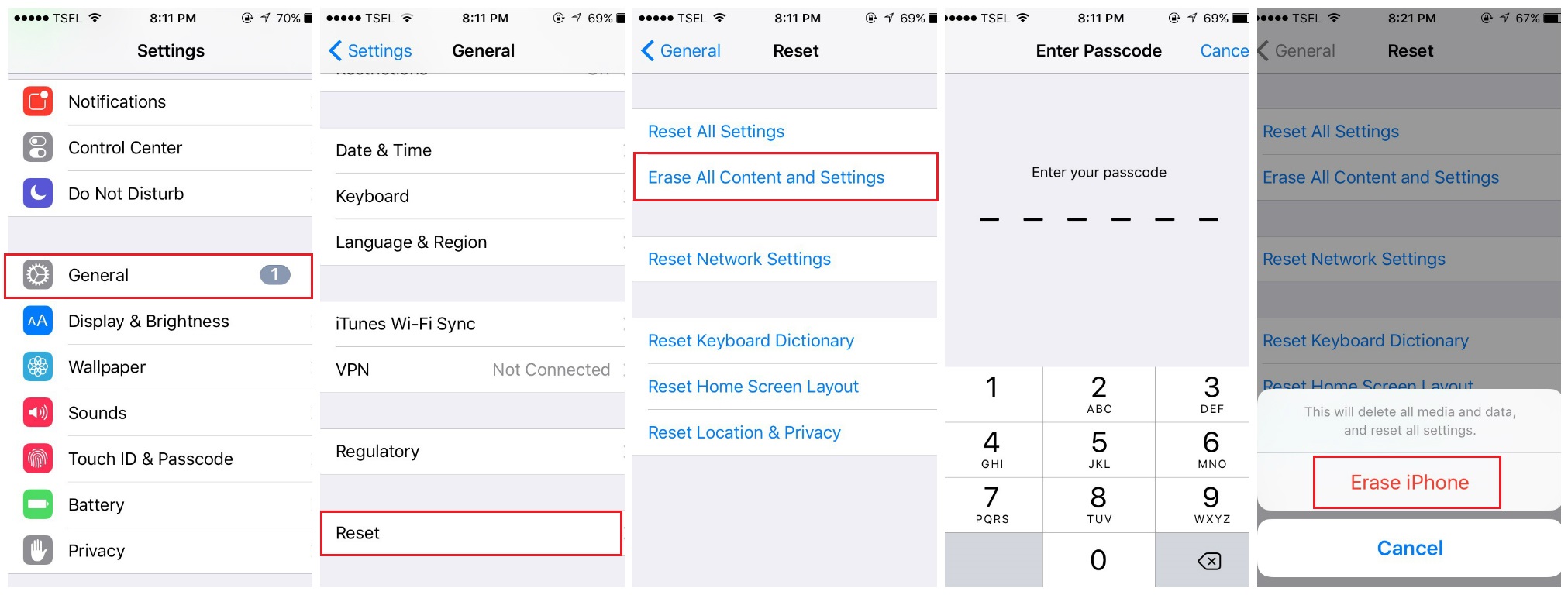
Solution No.10: restore your iPhone to factory settings using iTunes
If nothing seems to be working, there is one more thing you can try before heading to the Apple Store. You can do a factory reset on your iPhone using iTunes. Before you start, make sure you have the latest version of iTunes on your Mac / PC.
- Connect the iPhone to the Mac / PC using a Lightning cable
- Open the iTunes software
- On the “Summary” tab, click “Recover
- iTunes will load the firmware first
- Let the recovery process proceed
- After that, you can set up your iPhone as a new device.
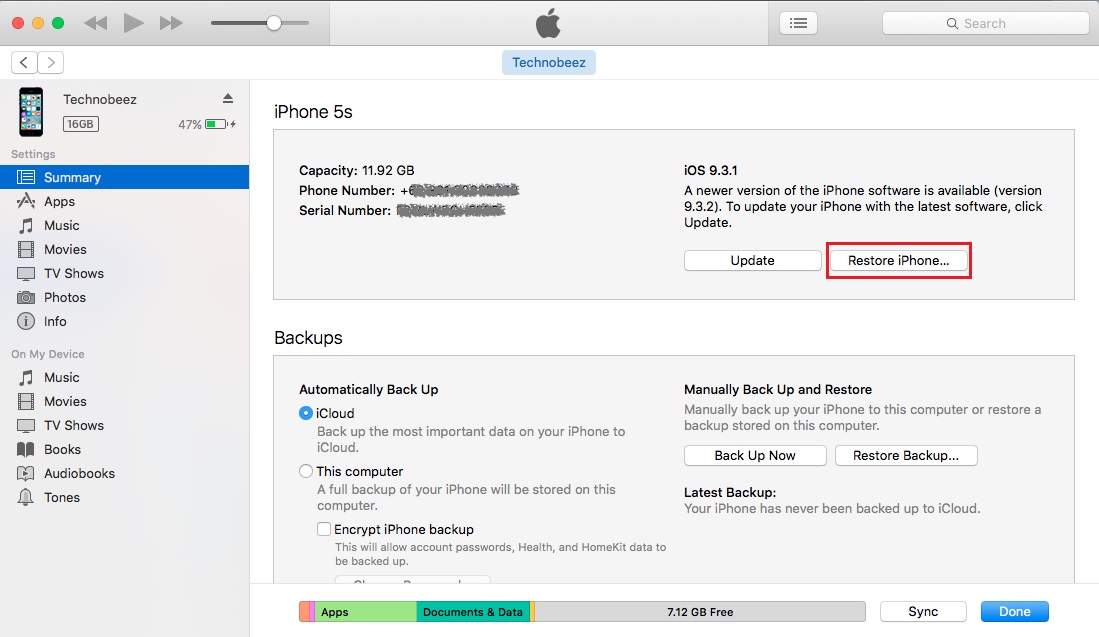
We have listed the most effective solutions that can help you fix iPhone stuck in headphone mode. Many of the users who faced the same problem were able to solve it using any of the methods above. However, if you’ve tried all the solutions but still have the same problem, contact Apple or visit one of their stores.
These problems / solutions have been found on iPhone 4, iPhone 4s, iPhone 5, iPhone 5s, iPhone 5c, iPhone 6, iPhone 6 Plus, iPhone 6s, iPhone 6s Plus and iPhone SE and are effective.