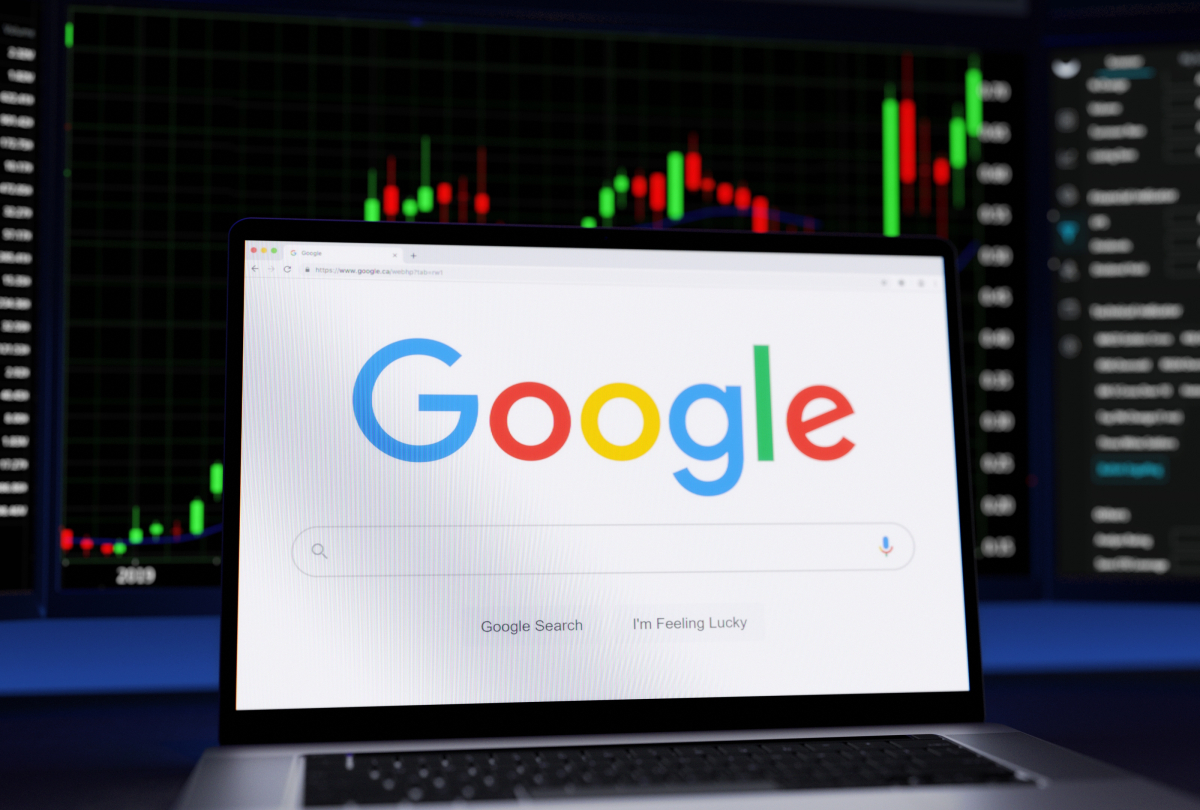Samsung Galaxy S20 / S20 + Not Making Notification Sounds – How To Fix It
Samsung Galaxy S series doesn’t need any special introduction considering it always features impressive devices, and S20 / S20 + is no exception. It is packed with various features, and the design is at the very top, as always. Even though all these things are on point, you may experience a glitch or two sometimes. For some users, the problem was when the device didn’t make notification sounds. If the same thing bothers you as well, keep reading. Potential solutions are listed below.
See also: How to fix Samsung Galaxy S20 / S20 + battery drain issues
Samsung Galaxy S20 / S20 + not making notification sounds: Things to try
Logically, you will start by checking the volume level and pressing the volume up button. If the volume is up, move forward and the solutions below:
- Make sure Do not disturb mode is disabled. When this mode is on, all the sounds, including the ones for notifications, are muted so that you can rest or focus on the task you’re doing. Open the Quick settings menu, and if you see Do not disturb is enabled, tap the dedicated icon to disable it.
- Disable Power Saving as well. If the power saving is enabled, many features and options will be turned off so the battery can last longer. Go to Settings> Battery> Power mode and turn it off.
- Ensure sound mode for notifications is turned on. To see if that’s the case, go to Settings> Sounds and Vibration. As the last step, tap on Sound located below Sound mode.
- Notification sounds bar needs to be turned up. Here is where you can check that. Navigate to Settings> Sounds and Vibrations> Volume> Notifications. Drag the slider until the bar is all turned up.
- Sometimes, the reason why the phone misbehaves could be a third-party app. To see if that’s the case, you need to boot your phone into Safe mode. If the phone works all good there, and the sounds are all good, one of the apps creates the problem. You will have to uninstall them one by one, starting with the latest one you installed, or you can perform a factory data reset. To boot your phone into Safe mode, Press and hold power off button. When you see the option power off, press and hold it until you see Safe mode, then tap on it. Use the phone in this mode. To exit the safe mode, restart the phone the usual way.
- Reset all settings could be helpful. All of the settings will be restored to factory defaults. Here is what you need to do. Navigate to Settings. Next, go to General Management> Reset> Reset settings and tap Reset settings.
- Factory Data Reset is always listed as the final solution because it requires a bit more work. Before moving to the steps, make sure you create a backup. It is essential as factory reset erases everything you have on your phone and restores the settings to factory defaults. Once that part is completed, you can move to factory data reset. Go to Settings> General Management> Reset> Factory Data Reset> Reset. You will have to follow on-screen steps and set up your S20 / S20 + as a new device when the erasing process completes.
You may also read: Samsung Galaxy S20 / S20 + Not Opening Apps – How To Fix It