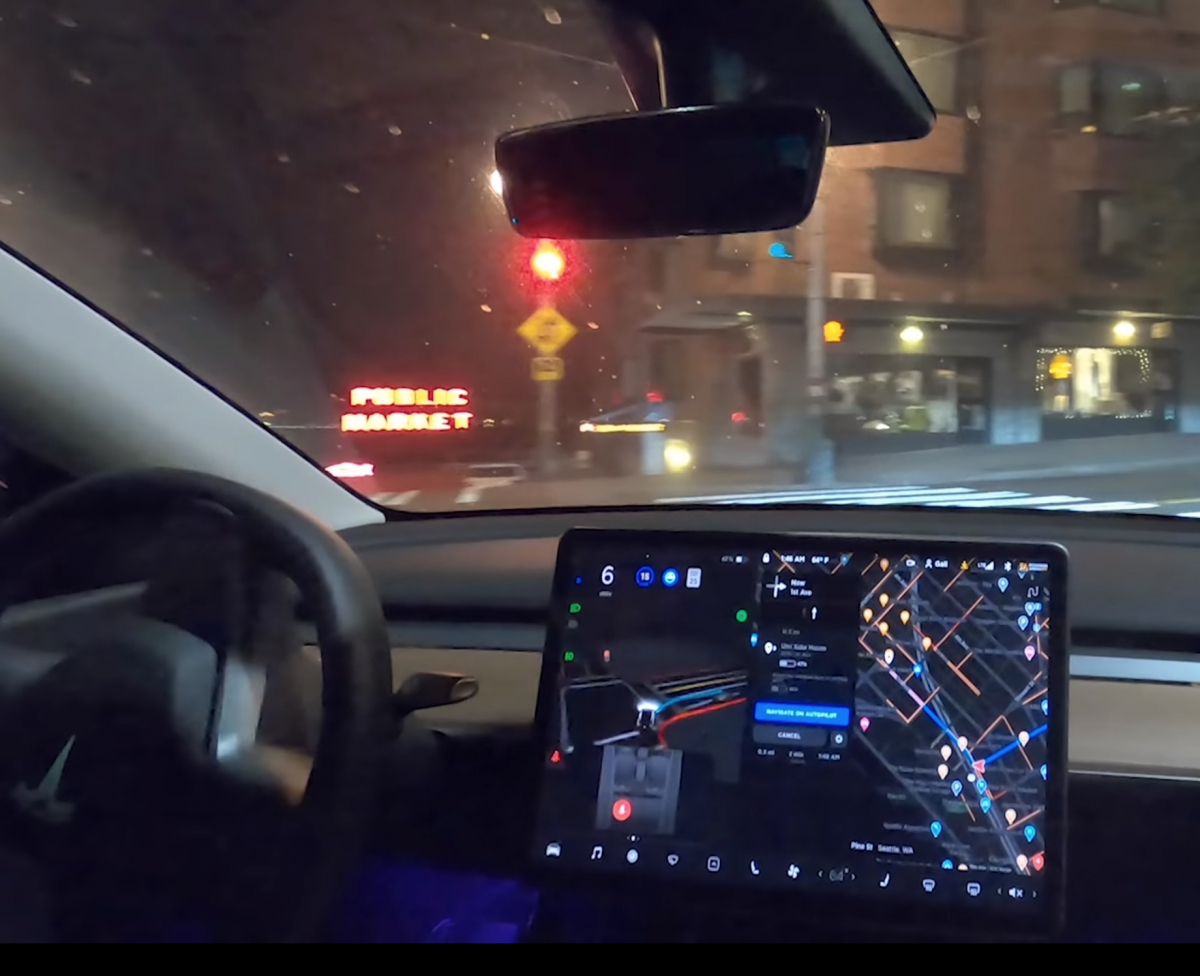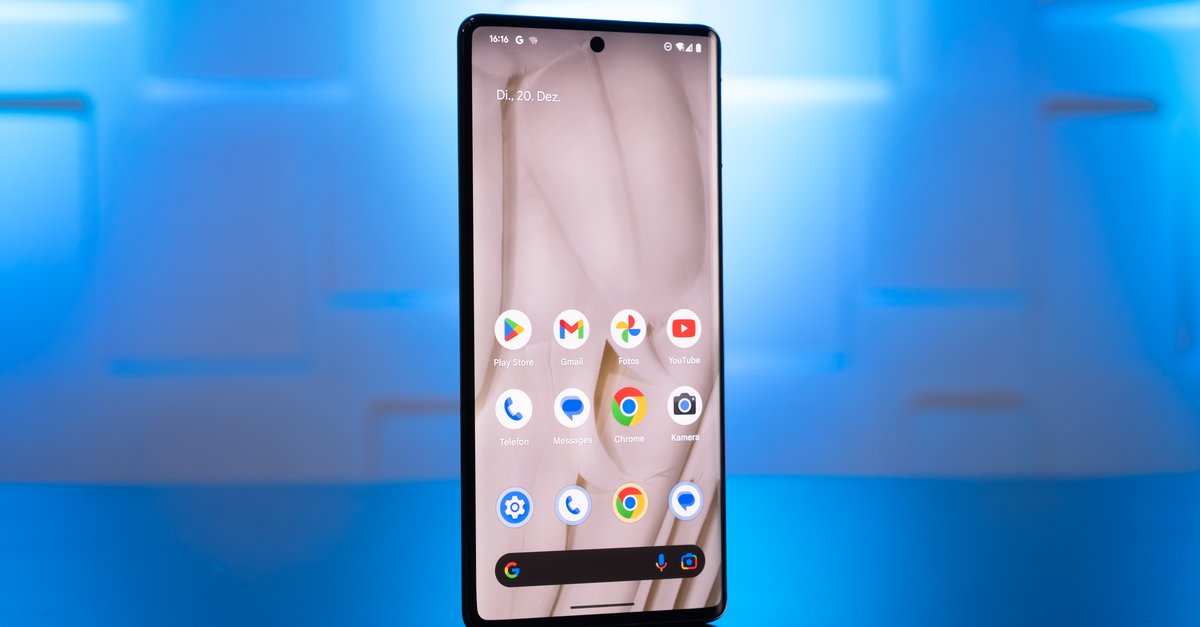Samsung Galaxy S10 / S10 + Not Getting Notifications – How To Fix It
Some users may not worry when the notifications don’t appear on their phone, but for others, it is essential. They might miss the important messages, emails, and more. If your Samsung Galaxy S10 / S10 + is not getting notifications, keep reading. The potential solutions are listed below.
See also: How To Fix Samsung Galaxy S10 / S10 + That Is Not Booting
Contents
How To Fix Samsung Galaxy S10 / S10 + Not Getting Notifications

Toggle Flight Mode and WiFi
When you don’t get notifications on your Galaxy S10 / S10 +, it may relate to WiFi or cellular data. First, make sure you have an active data plan or stable WiFi network. Then, switch the WiFi and Mobile data off and on. You can also try to toggle the Flight mode on your Samsung Galaxy phone.
1. Go to the Home screen. Place your finger on the top of the screen and swipe it down to open the quick settings.

2. Find the Flight mode icon and turn it on
3. Wait for a few seconds and turn it off
4. Do the same for WiFi and mobile data
Turn Off Power Saving Mode
Activating Power saving mode will make your phone battery last longer. This feature is beneficial, especially when the battery life is low and you cannot find a way to charge the phone. However, it may slow down the performance of your Galaxy S10 / S10 +. Some apps, features, notifications may not work correctly. Check if the status of Power saving mode on your phone.
1. Go to Settings
2nd tap Battery device care
3. Choose Battery
4th tap Power saving mode
5. Make sure the switch button is in the off position

Turn Off Do Not Disturb
Do you enable the Do Not Disturb feature recently? Perhaps you forgot to turn it off, or you accidentally activated it. To make sure, open Settings > Do not disturb > tap the switch button next to the Do Not Disturb feature to turn it off.
Reset notification settings
If you find that Samsung Galaxy S10 / S10 + not getting notifications, try to reset the setting.
1. Navigate Settings
2. Find the Apps option and tap it
3. Choose the app you want
4th tap Notifications and customize all settings to what you desire
5. Also essential to make sure that the app notification is not set as Blocked.
Force reboot
Give your phone a force restart can refresh it and may solve temporary issues. This method is simple and has no risk. Press and hold the Volume Down key. Then, press and hold the power button. Keep holding both keys for a few seconds until it restarts.
Clear cache partition
Performing wipe cache partition once in a while is beneficial. It will remove the temporary files on your phone. If you have never cleared the cache partition since you bought the phone, it can be the reason behind your Galaxy S10 / S10 + issues.
1. Power off the phone
2. Press and hold the Volume Up and Bixby button altogether
3. While you keep holding those two buttons, press and hold the Power key
4. Release all keys once you see the Android logo on the screen
5. When the Android system recovery menu appears, select the Wipe cache partition option. Use the power button to confirm
6. Highlight the Yes option using the Volume Down button and confirm it with the Power key. Wait until the process is completed.
7. Select “Reboot system now“And let the phone restart.
Reset all settings
You might have configured lots of settings on your phone and have no idea which setting causes your Samsung Galaxy S10 / S10 + not getting notifications. Reset your Galaxy phone to its default settings can be the solution. Open Settings > General management > Reset > Reset settings > tap Reset to confirm.