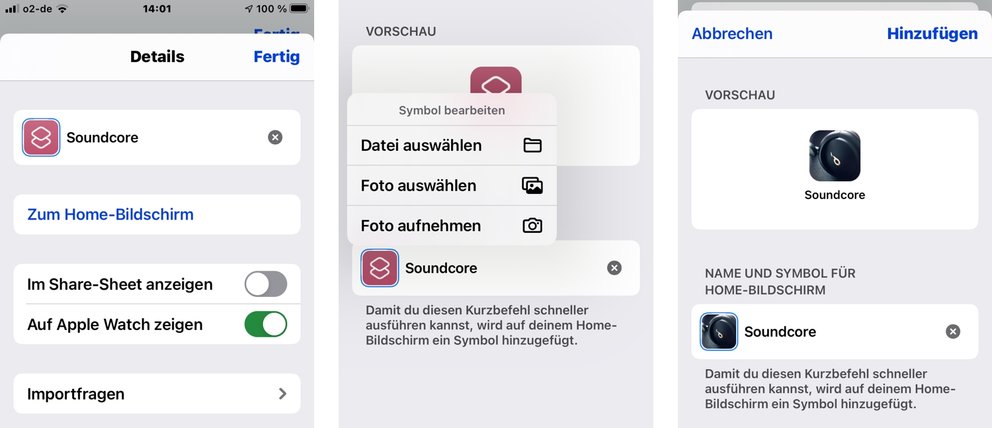Ingenious Bluetooth tip makes life easier
Anyone who uses Bluetooth headphones and speakers with multiple devices knows the dilemma. You always have to switch between iPhone, Mac and Co. and then reconnect the Bluetooth devices, which is complicated. With my tip, this is now easier and therefore faster, at least on the iPhone.
Version:14.0
Languages:German
License:Full version
Platforms:Mac OS X
It was time, I treated myself to new headphones again. But not from Apple. Sorry, but I won’t spend 600 euros on a pair of circumaural AirPods. So my choice fell on the essential cheaper alternative from anchor – the Soundcore Life Q30 you can currently get a discount for just under 64 euros. In contrast to its predecessors, the Q30’s active noise suppression is even good. In direct comparison with Bose, Sony and Apple, there is certainly still some catching up to do, but in view of the price, I cannot complain.
Connect iPhone with Bluetooth headphones easier: Here’s how
Positive: The Soundcore Life Q30 connects like other, modern Bluetooth headphones at the same time with two devices. Stupid if that’s not enough for me. At the moment I mainly use the headphones with the MacBook, the iPhone and the Fire TV from Amazon, because unfortunately my TV itself does not have a Bluetooth connection. So at least one device ends up being “too much”. Means: I happily log off the headphones and log back on to the device of choice that is currently not connected – even several times a day. The easiest way to do this is on the Mac, just click with the mouse in the menu bar. With the iPhone, on the other hand, there are two options: Either via the control center, then a long finger tap on the Bluetooth symbol, then again on the Bluetooth symbol and then scroll through a long list of devices and connect the headphones. Alternatively, and a little faster, open the settings, go to Bluetooth and then scroll through the same list, search and tap. Can’t it be easier?
What I want: Connect the headphones I want to my iPhone with just a single tap of the finger. Is that possible? And if, I’ll explain it briefly.
Noice canceling with headphones – what is that anyway? We clarify:
Helpful in my project is that Apple shortcuts app, which is now part of the scope of delivery of every iPhone. With the app, I will create a “shortcut” that will be stored on the iPhone’s home screen and will connect the Bluetooth headphones with just a single tap of the finger, whenever the automatic connection fails on many devices due to the jungle. Important in advance: Before we get started, the one you want should be headphone or speakers already actively connected to the iPhone be.
- We open the Shortcuts app, go to “All Shortcuts” and start a new script, just do that Plus symbol tap in the right corner.
- Now we tap the button “Add action” and choose the “Scripts” item, now we choose the area “Configure Bluetooth” – Point 1 of the script is now done.
- Now tap the plus symbol again in the sub-item “Program Sequence” let’s tap “Waiting”. Now let’s adjust the time, tap on that Seconds and make one out of it 5. Explanation: The script should be given some time to scan the iPhone for nearby Bluetooth devices, otherwise it may end without result.
- The last step in the script follows, we tap the plus symbol again. In the sub-item “Device” the choice is striking “Set playback target”. The iPhone is stored by default, but we want to change this. We tap on it and switch towards the desired Bluetooth headphones or speakers.
- The script or shortcut is now ready and can be saved. To do this, we tap at the top right “Further” and give it a name and then tap on “Finished”.
Afterwards we will find the shortcut under “My shortcuts”. We can also test it there right away. We deactivate / activate Bluetooth briefly, tap on the shortcut and et voilà, as if by magic, our desired device is now explicitly connected to the iPhone.
Don’t forget: place the shortcut on the home screen
But how do we get the shortcut on the homescreen? Nothing easier than that: We tap the circle with the 3 dots on the shortcut, now we are back in the Script view. Now again on the Menu circle tap and choose “To the home screen”. Then we can now define the app icon and description – for example, it is possible to use your own photos. With “Add” the shortcut ends up on the home screen.
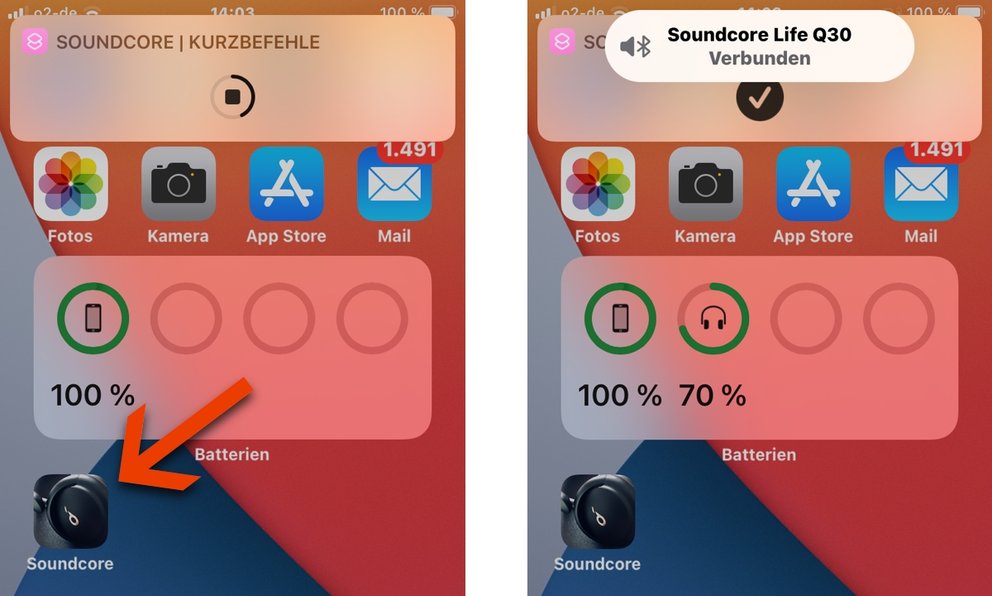
Now, like every app, we can move it to the desired position on the home screen. From now on, all you need to do is tap the app icon and the Bluetooth headphones are connected to the iPhone – wonderful! No more endless navigation through lists and settings. Does it all sound a little complicated to start with? Be courageous, in the end it is easier than you thought and it is easy on your nerves in the future. Just try it.