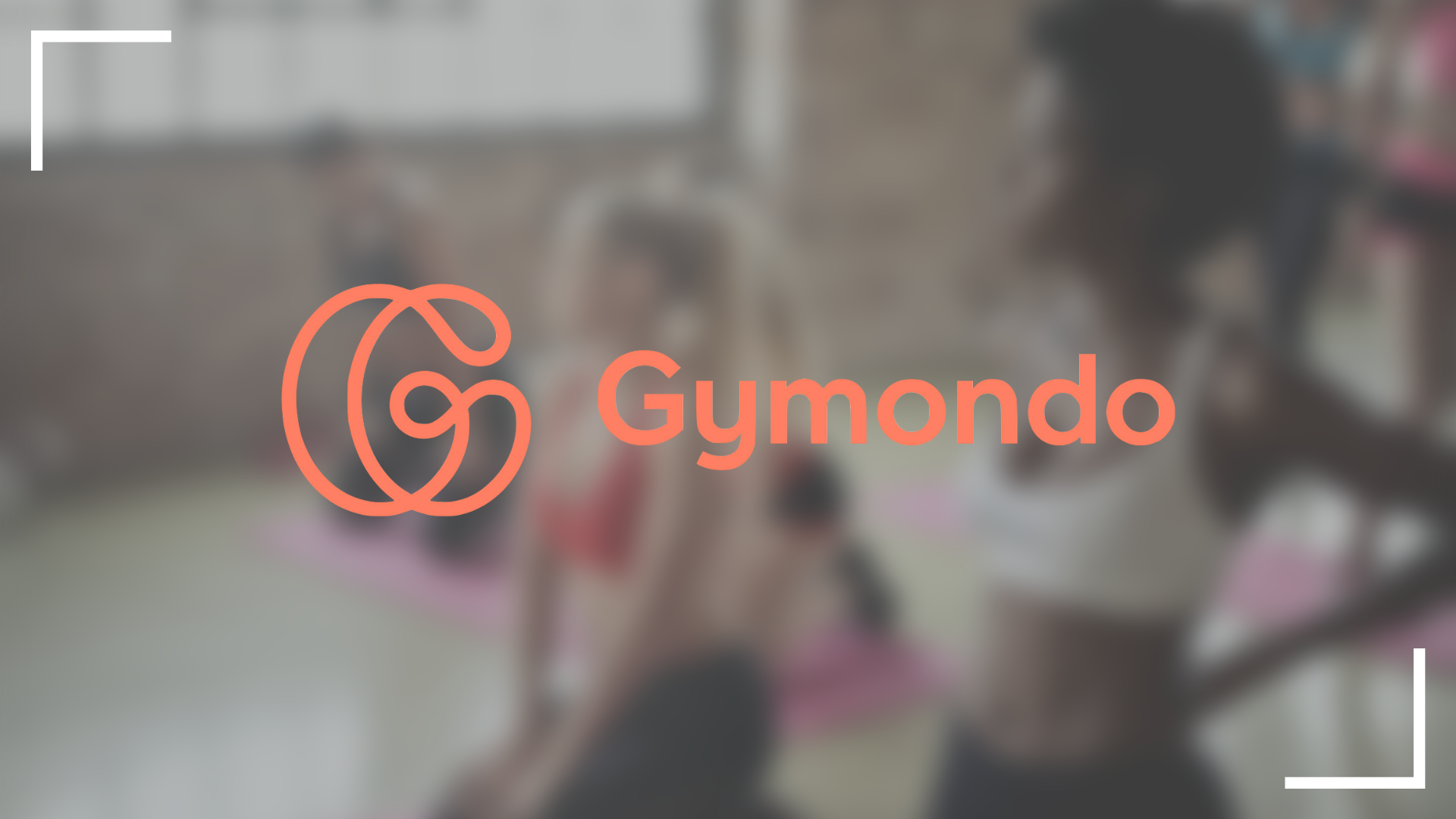How To Share Your Screen On Zoom
Zoom is an application that allows you to video chat with more than one participant or even hold a video conference with max 1000 participants that can last 40mins. You are able to download this app on your computer, tablet, and of course on your phone. And also, it is available for both Android and IOS users. In this article, we are going to present to you Zoom’s screen share feature and how it works.
See also: How to mute and unmute Zoom
What is screen sharing?
Sharing your screen on Zoom is a very easy thing to do. Whether you need it because you are a gamer and want to stream your game, or you are just talking to your friend and want to show him something cool on your computer or even maybe for online teaching as it is the only way to have regular classes online, we are able to help you learn how you can easily share your computer screen with friends or maybe even students.
How can I share my screen with others?
The first way is the way where you did not yet start your video call.
- When you open Zoom’s app on your phone you will be able to see four different buttons. The New Meeting button, the Join button, the Schedule button, and the last one that we are looking for the Share Screen button.
- If you are joining some chat room, when you click on that Share Screen button from the Home page you will be asked to type the meeting ID and its password. If you do not have the ID and password of the meeting that you want to attend, ask the host of the meeting.
- The next step varies and depends on the device that you are using. If you are attending a call on your computer, you will get a new window asking you what do you want to share with others, your whole desktop, or maybe a PowerPoint presentation or something else. Choose whichever option you want and click on the Share button.
But if you are attending a meeting from your phone, you will get a new window that will say that you are not sharing your screen yet. It will take a while until the next screen loads automatically. When it does load, you will be able to turn off your microphone before attending a meeting, and you will see a notification that says that you will now share your whole phone’s screen with other participants of the call. Click on the Start Broadcast button to join it.
Note: Whatever you do on your phone from now on the other participants of the call are going to be able to see it. So before broadcasting, it is maybe smarter to turn on the Do Not Disturb mode so the notifications would not pop up on your screen from time to time.
If you are already in a call:
This process is way easier than the one that we already explained.
- And again, the steps are going to be different for phones and for computers, but we are going to explain both.
- When you are in the call on your computer, move your cursor over to the call so that the bottom menu will show up. The Share Screen button should be somewhere right in the middle of that menu. And it is in the same place when you are in the meeting on your phone. Tap on that button. Your computer is going to ask you what parts of your screen do you want to share with others, and if you are on your phone, when you click on that button a new window is going to show up. You will be asked again what do you want to share with others, click on the Screen section, a new tab will open, and there click on the Start Broadcast. And you are done!