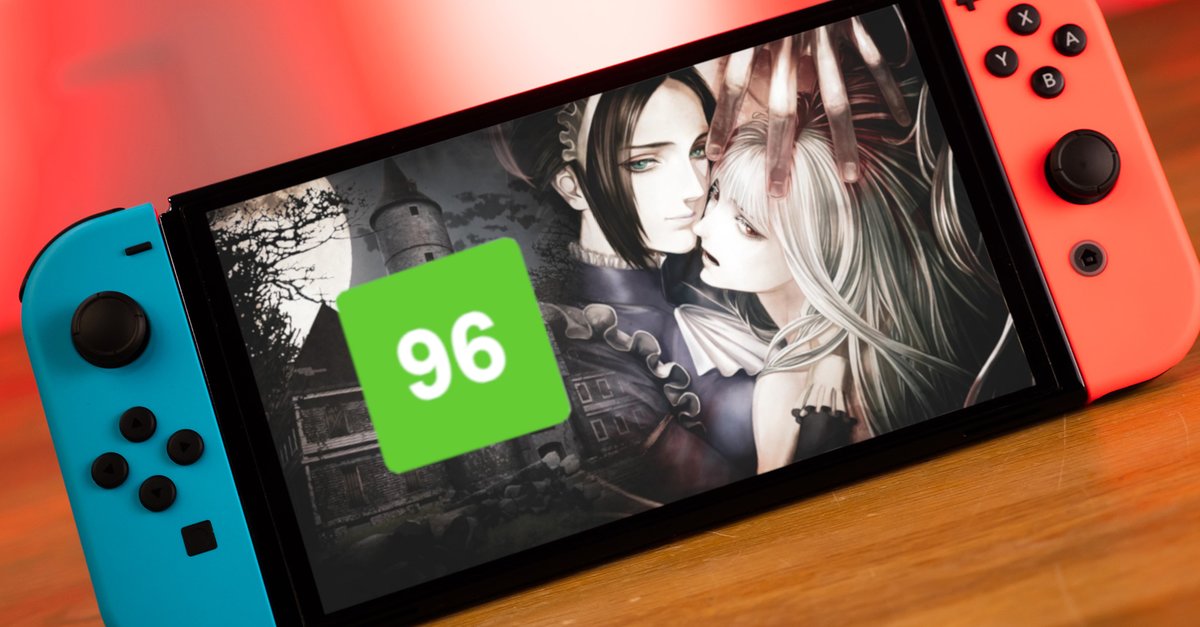How To Set An Alarm In Windows 10
Windows 10 has a variety of features that you can easily explore by diving into Settings. You can turn many of them on, disable others, depending on what’s useful for you. If you would like to set an alarm, that’s possible too, thanks to the built-in app called Alarms & Clock. So, if you just started using this OS and wondering how to set an alarm in Windows 10, keep reading. We are going to show you the steps.
See also: How to personalize the Narrator’s voice in Windows 10
How to set an alarm in Windows 10
Setting up an alarm is simple. You can choose the time, the sound, and more. Here is how to set it up:
- First, click on the Start button and look for Alarms & Clock app
- Or, you can click on the search box and type Alarms & Clock
- When the app opens up, the alarm window will show up first
- To enable an alarm, click on the switch
- Now that you have turned the alarm on, click on it
- Additional options will show up

- You can easily edit the alarm
- You can change the Alarm name by clicking on that option. Just write the name you want.
- If you want, you can select repeats, and choose the days for the alarm. Or, you can leave it as it is by default – every day
- By clicking on Sound, you can choose the one you find suitable for you
- Finally, you can choose Snooze time. By clicking on that option, you can Disable it as well.
If you want to delete the alarm, just click on it, and then click on the delete icon at the bottom of the page.
As we said at the beginning, setting up an alarm is pretty simple as you can see. You can edit the alarm and set it all up the way it suits you. Keep in mind that notifications and alarms show only if your PC is awake.