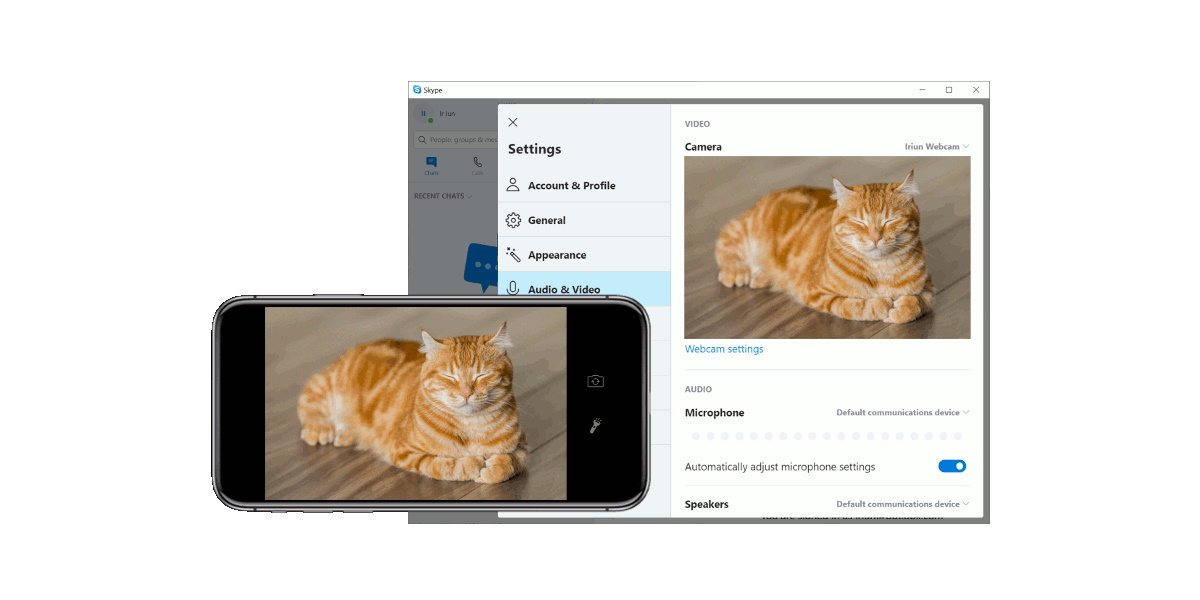How to make a smartphone a 4K webcam for video calls on a PC?
The coronavirus pandemic has multiplied the use of video calls and benefited most from the application Zoom. However, its desktop version for PCs and laptops, whose webcam often has a low resolution, is most often used by users. Portal Phandroid now informs about the application Iriunwhich turns your Android smartphone into a 4K webcam for the desktop version of the application Zoom, Google Meet or Skype. And you don’t even have to connect any cables to it.
What will you need?
- Wi-Fi network
- Smartphone with Android or iOS
- A computer that can connect to a Wi-Fi network
- Tripod or selfie stick to hold your smartphone
What is the procedure?
- Download and install the Iriun 4K Webcam for PC and Mac from Google Play or the App Store.
- After installing Iriun on your smartphone, grant it the appropriate permissions to access the camera and microphone on your device.
- Download and install the Iriun application for your Windows or Mac computer from iriun.com.
- Make sure your smartphone and computer are connected to the same Wi-Fi network.
- Launch the Iriun app on your smartphone (if you haven’t already) and start streaming live from your smartphone’s camera to your computer via Wi-Fi.
- Open the Zoom application (or any other video call application) on your computer.
- Start a video call or join an ongoing meeting.
- Click on the video icon with the arrow pointing down and select the Iriun webcam as the video source.
- You can now make a video call and give your opponent a look at your face in 4K resolution.
More tips for improving your video call in Iriun
From the iriun main screen on your smartphone, you can turn on the camera’s LED flash when you’re in a dark room and need better lighting. You can also switch between standard and mirror mode. Tap the wrench icon to see additional settings that allow you to switch between the front and rear cameras. Also enable or disable autofocus, switch between landscape or portrait views, and turn off the smartphone display to save power.
However, if possible, use the rear camera on a smartphone, because it is always much better than the front selfie camera. This will give you a sharper and clearer image with a significantly better dynamic range. And even if it’s possible, place a tripod with a smartphone behind the laptop screen so that the camera is above the screen and you can keep eye contact with the other party.
Our tip
Google Camera: New update speeds up video recording