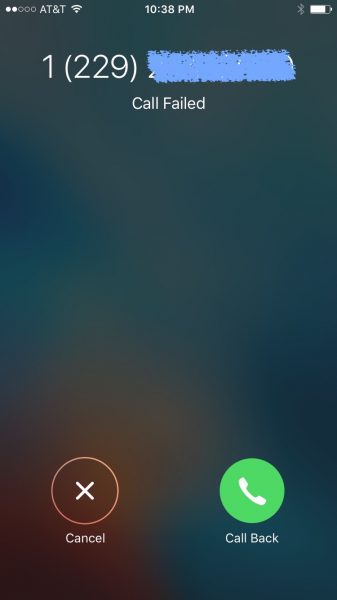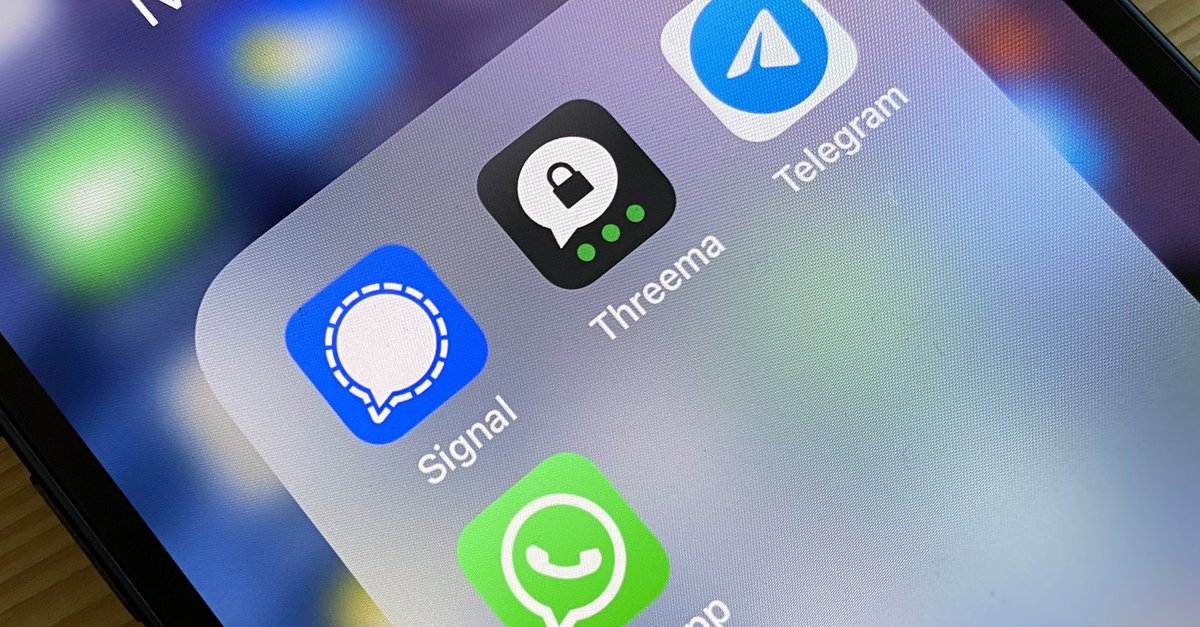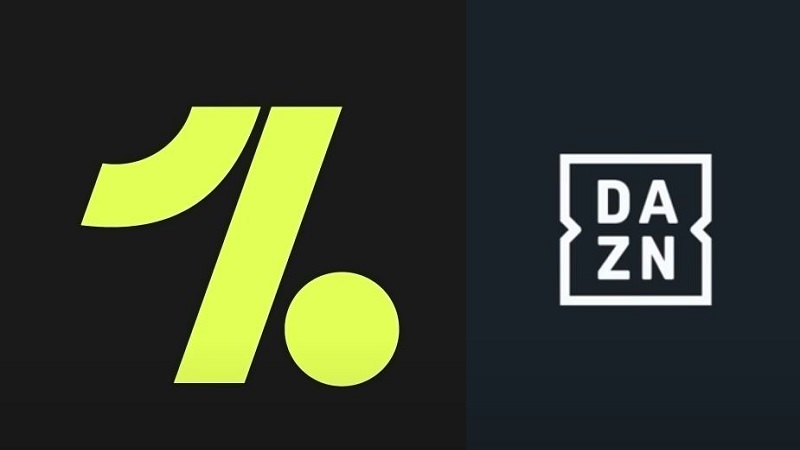How to Fix iPhone Call Failed Error
Are you struggling to fix iPhone call failed error? This problem can be really annoying, especially when you’re on the phone with someone important. No matter what your iPhone version is, if you run into any problem, you want to get rid of it ASAP. We have discussed so many iPhone problems that can arise and this time we are going to list the solutions that will help you fix iPhone Call Failed error.
See Also: iPhone Microphone Not Working – How To Fix It
What does call failed mean?
This error occurs when you try to make a call but your iPhone shows “Call Failed” as reported by many users. Some of them said that they found the bug in the middle of a conversation. When iPhone drops calls, it is usually because the signal in the area is weak. While the weak signal is the most common reason why the problem occurs, sometimes the SIM card that is damaged or improperly placed, or some software bugs are to blame.
Ways To Fix iPhone Call Failed Error
Toggle airplane mode
Let’s start with the simplest solution. Turn on Airplane Mode by swiping up from any screen on your iPhone to bring up Control Center. Then tap the airplane icon in the top left corner of the control center. Wait a few seconds and then turn airplane mode off again.
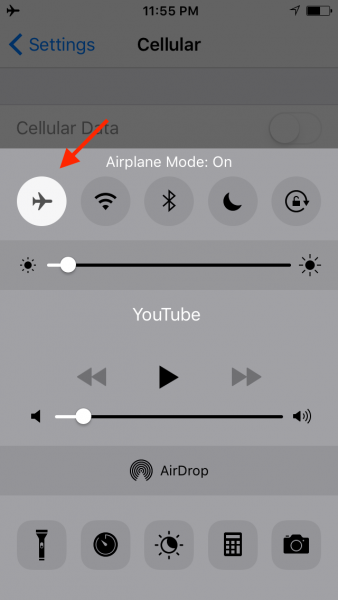
Date / time
Check that the date and time are set correctly on your phone, especially if you have just arrived from a different time zone. This can change some related settings. Check “Set automatically” to adjust this. First of all, make sure your iPhone is connected to WiFi. Then go to Settings >> General >> Date and Time. Then turn on “Set automatically”.
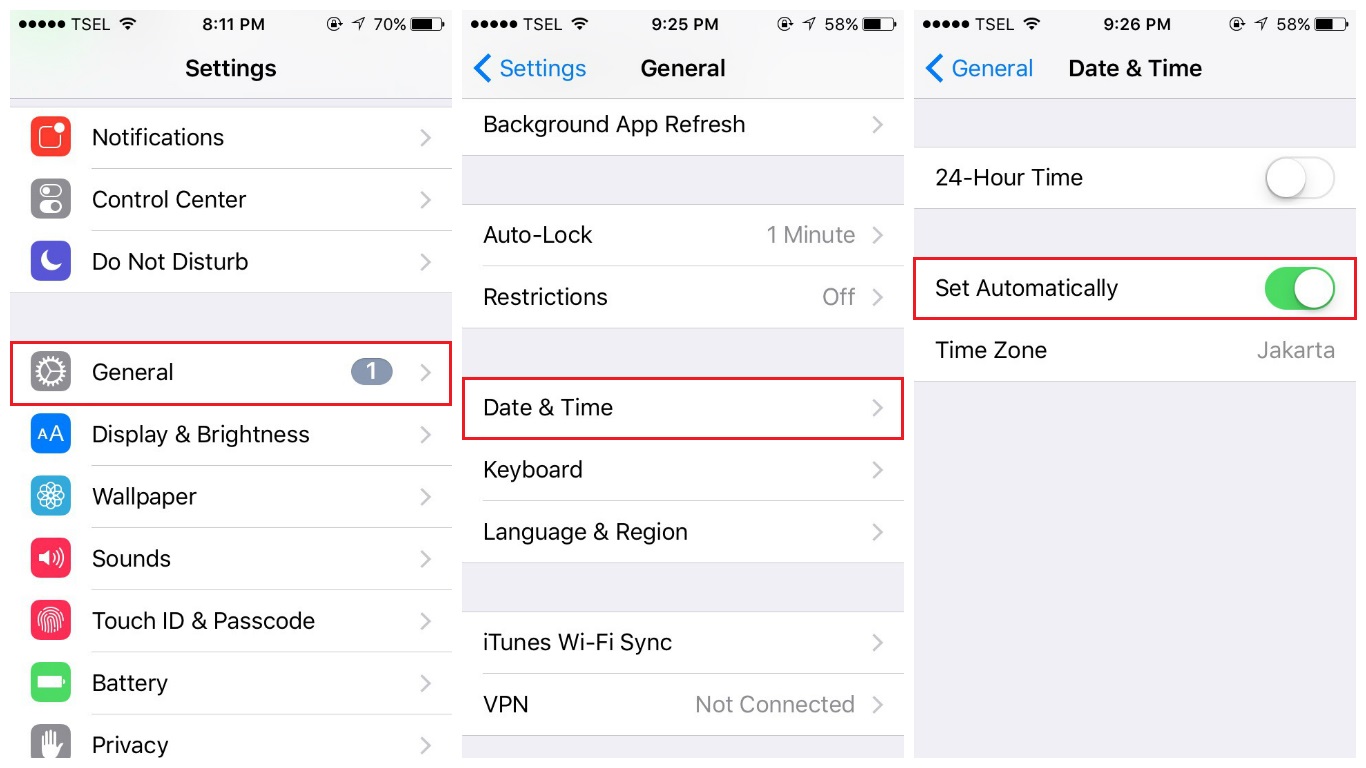
Dial * # 31 #
This is one of the iPhone’s hidden codes that allows you to turn off the outgoing anonymity status. Maybe you accidentally set your iPhone number to be hidden from all outgoing calls and this causes the call to fail every time you make or receive a call. Dialing * # 31 # is the fastest way to do this. Otherwise, you can also check by going to Settings >> Phone >> Show My Caller ID and making sure the color of the button next to it is green.
Restart iPhone
This is one of the simplest solutions, but still effective. Many problems can be easily resolved after restarting the iPhone. To do this, you can simply press and hold the sleep / wake button on your device for a few seconds until the red slider appears. Move the slider from left to right and leave it off all the way. Wait at least 20 seconds or more. Then turn it back on by pressing the same button until the Apple logo appears on the screen.
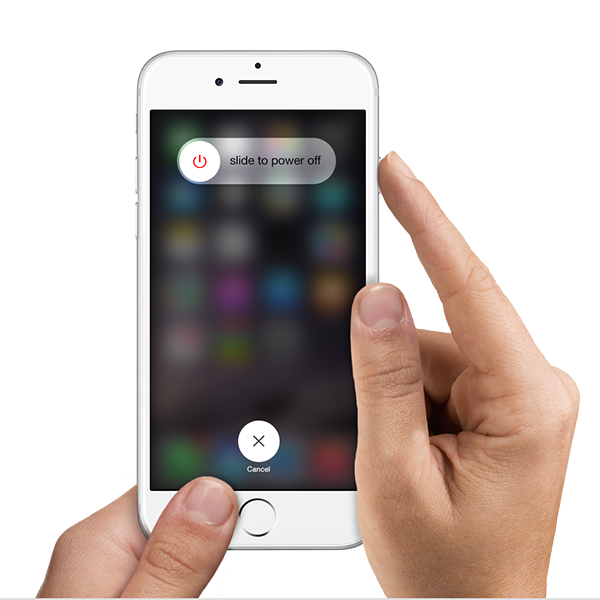
Update of operator settings
The carrier settings on the iPhone are all settings related to both carrier and Apple. This includes network, call, cellular data, messaging, hotspot and voicemail settings. Updating iPhone operator settings can fix iPhone lost calls issues. Here’s how:
- Make sure your iPhone is connected to a stable internet connection.
- Go to Settings >> General >> About.
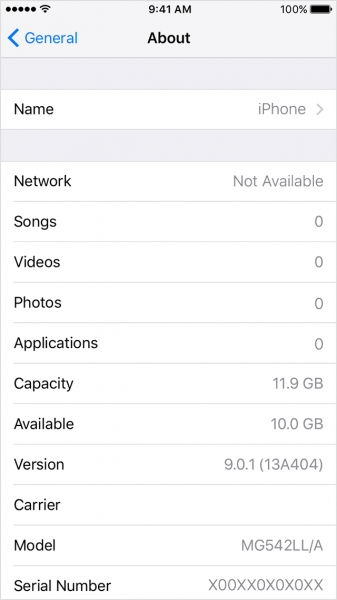
- When the update is available, you will see the notification about it.
Deactivate LTE
If you want a faster internet connection on your iPhone, you can turn on LTE. However, this can also affect battery life, calls, text messages, voicemail, and cellular data. To check if this feature is to blame for your iPhone calls failed error, try turning it off for a while. To do this, open Settings >> Cellular >> Cellular data option >> tap on Language & data. Choose 3G here.
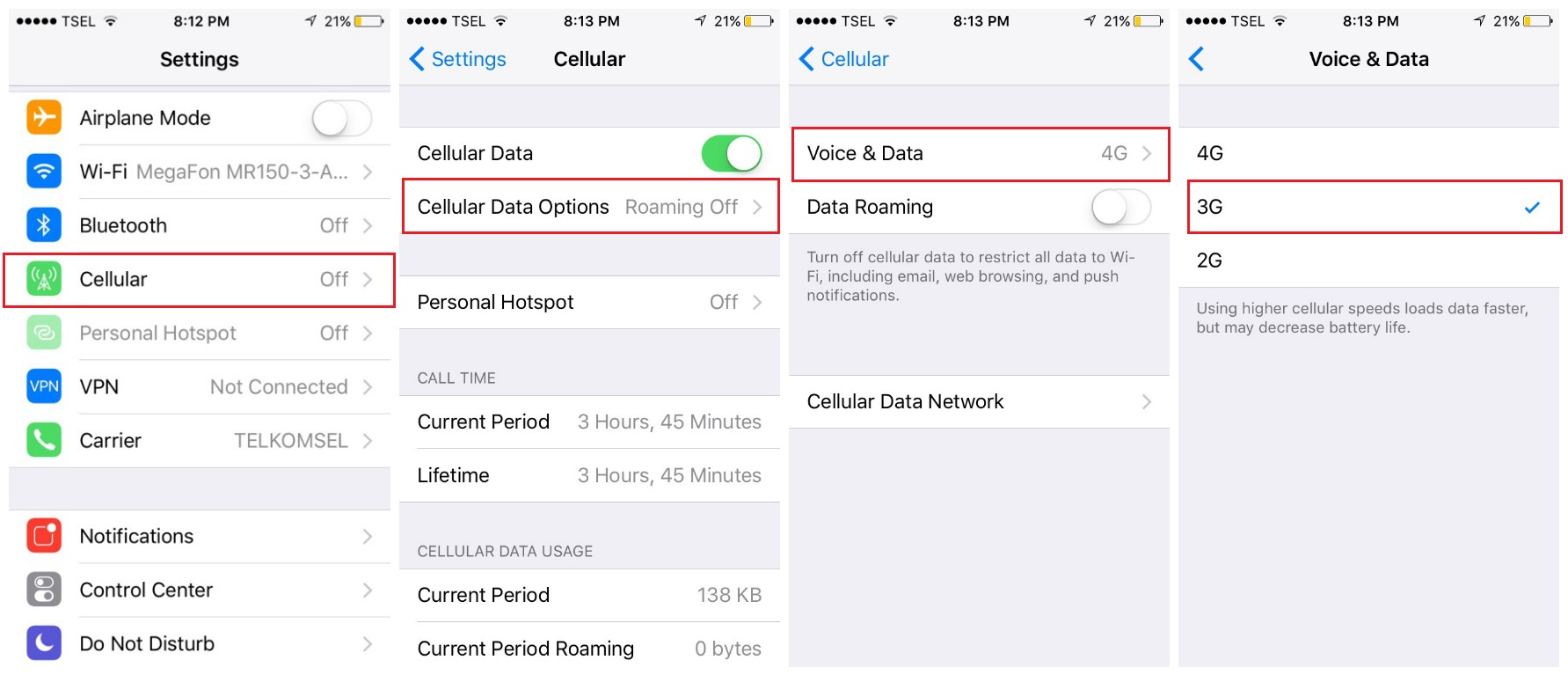
Insert the SIM card again
Your SIM card can be one of the causes of dropped call issues on iPhone. Check your SIM card for damage or scratches, especially if you’ve been using it for a long time.
- Open the compartment with a paper clip or the SIM eject tool.
- Take out the SIM card.
- Try inserting the SIM card into another smartphone and see if it works.
- The other option: try putting another working SIM card in your iPhone and see if you still get the iPhone call failed error.

Call your network operator
If you have tried the “reinsert the SIM card” method and discover that the SIM card is damaged, or if it does not work in the smartphone either, call your network operator. Ask there if there is a problem in the provider’s network so that you are not the only one who receives this error. Otherwise, ask for a SIM card exchange.
Update iOS
Sometimes a bug can cause some errors on your device including the problems with failed iPhone calls. Updating your iOS is important as it always comes with bug fixes and improvements. Many iPhone problems can be resolved using this method.
- To prepare, make sure your iPhone is connected to a stable internet connection and charged (at least 50%).
- Open Settings >> General >> Software Update.
- If there’s an update, your iPhone will quickly charge to charge it first.
- When the update is ready, tap “Install Now”.
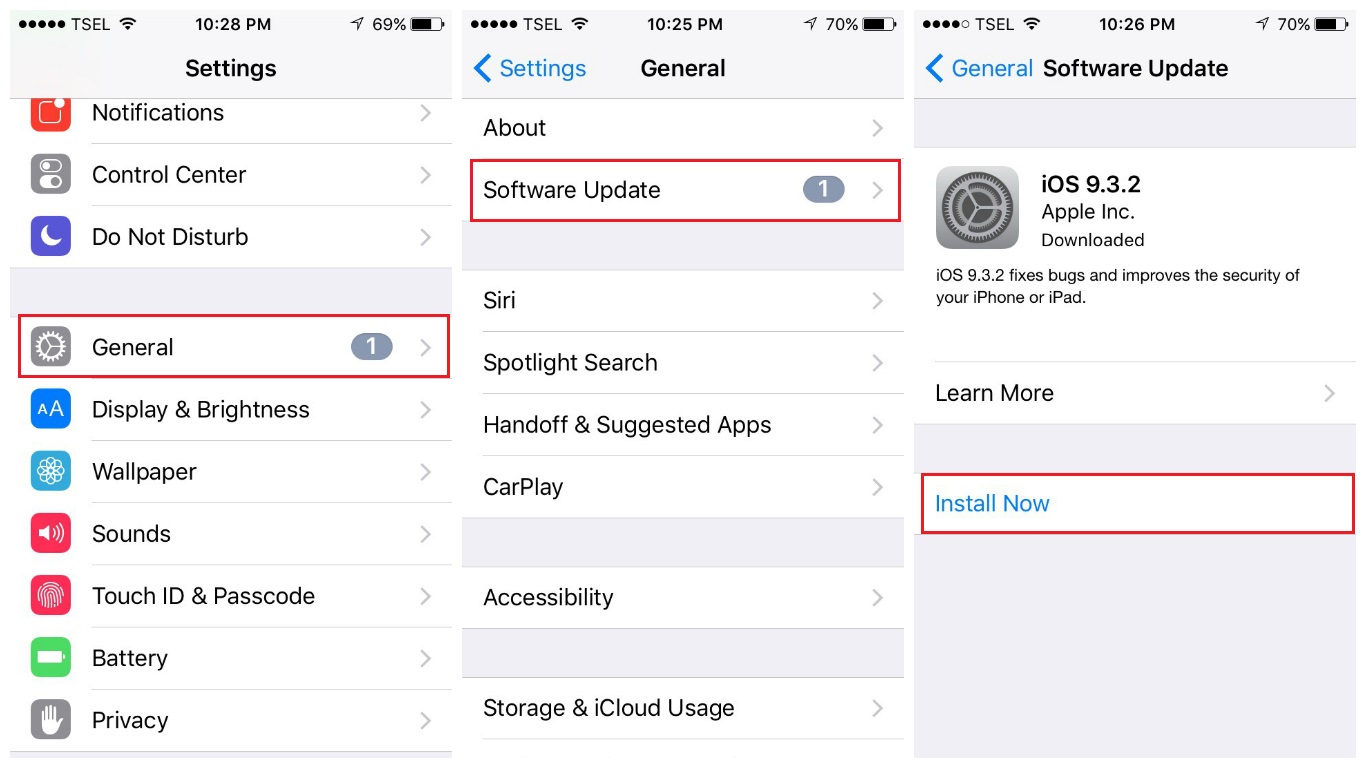
Reset all settings
One attitude can affect the other. Try to do “Reset All Settings” as this will reset your iPhone to its default settings. None of your data will be deleted. Go to Settings >> General >> Reset >> Reset All Settings. After entering the passcode, select Reset All Settings to confirm.
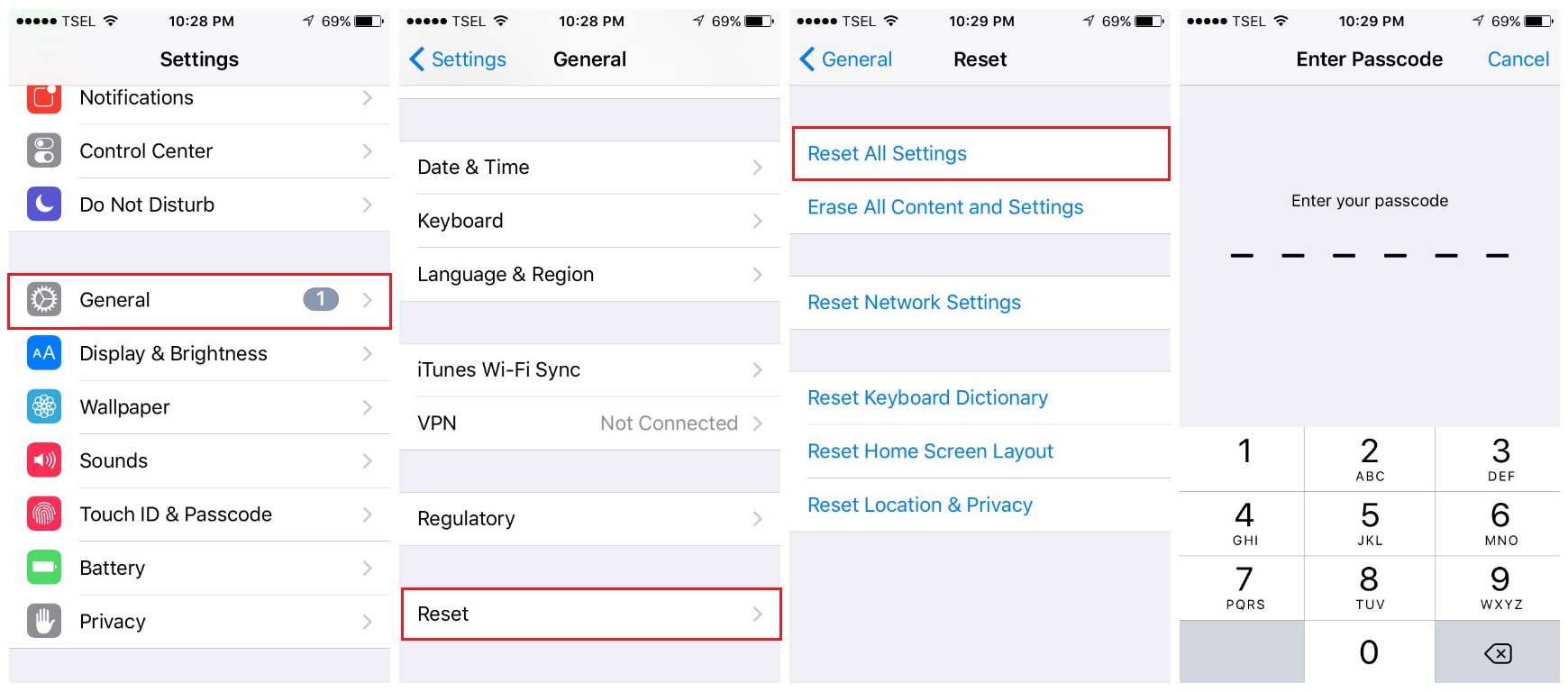
Erase iPhone
If the previous solution didn’t fix the error, try erasing your iPhone. This technology not only resets all settings, but also deletes the content and apps on the device. Therefore you should create a backup of your data beforehand. Here are the steps to erase iPhone:
- Open Settings >> General >> Reset >> Reset All Content and Settings.
- Enter the passcode.
- Tap Erase iPhone to confirm.
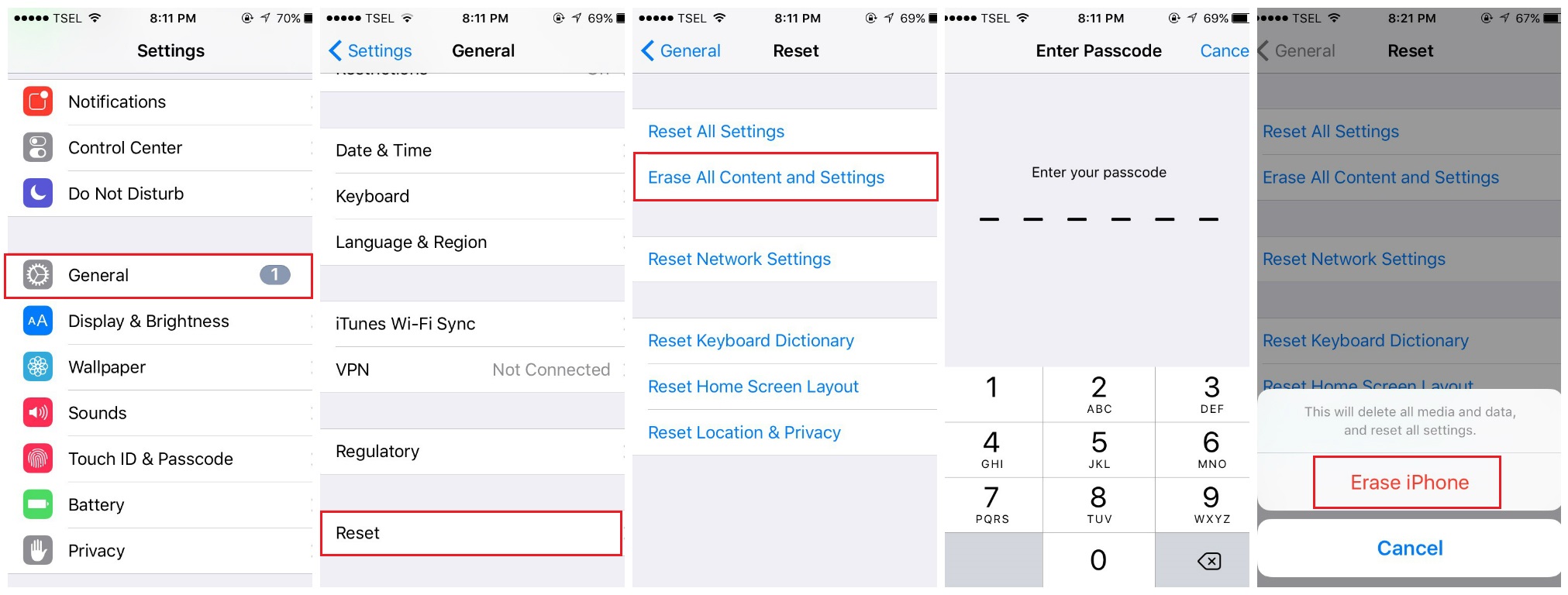
Restore iPhone
The recovery process on iPhone will completely erase all things on your iPhone and bring your iPhone like new. Don’t forget to back up your data before following the steps.
- Make sure your iPhone is fully charged.
- Make sure your iPhone is connected to a stable WiFi. This is important because otherwise the iPhone may get stuck in recovery mode.
- Use a Lightning cable to connect the iPhone to the Mac / PC that has the latest iTunes version installed.
- Click “Restore” on the “Summary” tab.
- Before the process begins, iTunes will first download the firmware.
- Wait for the recovery process to complete.
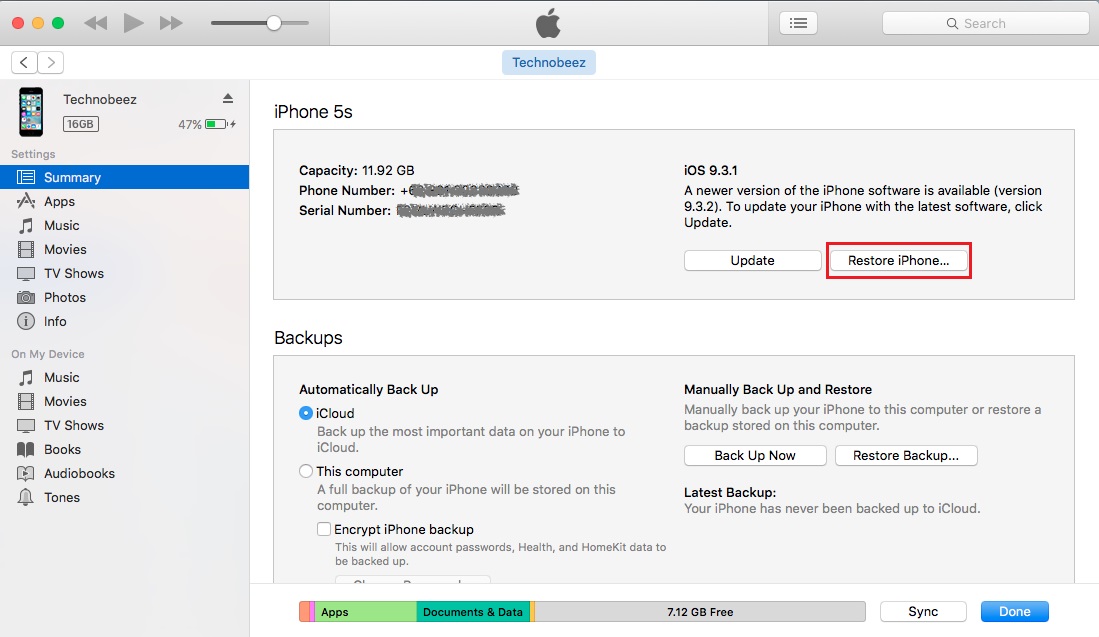
All of the above solutions have been proven to be effective in resolving iPhone Call Failed error on iPhone 4, iPhone 4s, iPhone 5, iPhone 5s, iPhone 6, iPhone 6 Plus, iPhone 6s, iPhone 6s Plus, iPhone SE, iPhone 7 and iPhone 7 Plus.
If you’ve tried the solutions above and nothing works, contact the Genius Bar or your nearest Apple Authorized Service Provider.
See also: iPhone and Apple Errors and How to Fix them