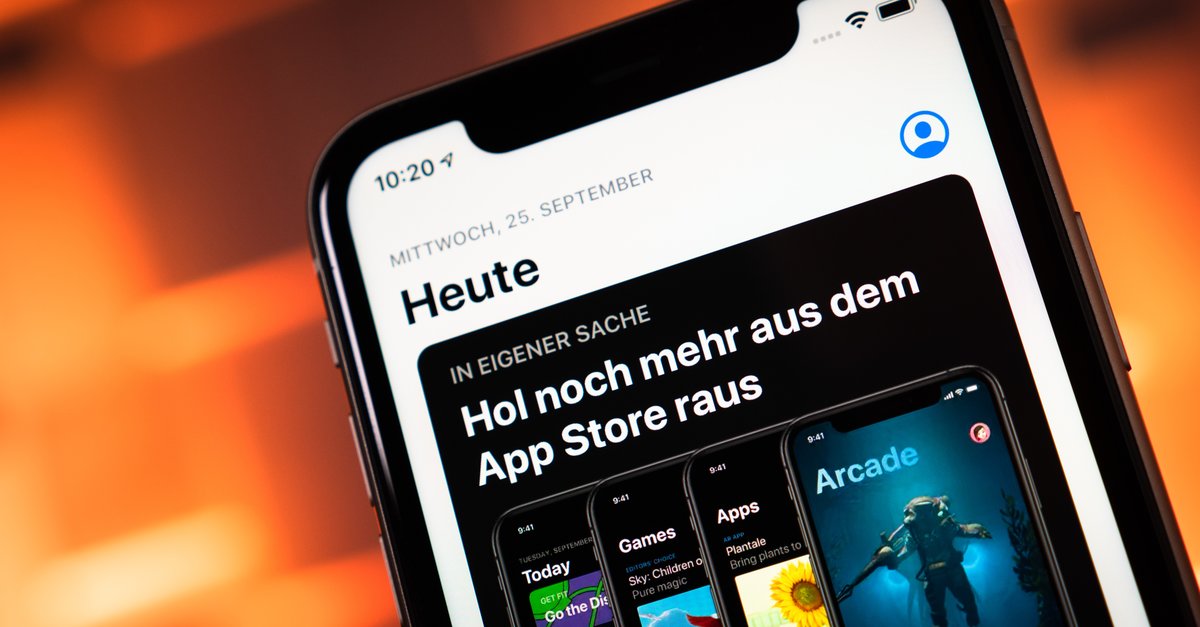How to fix iPhone 13 Wi-Fi issues
If you are experiencing Wi-Fi issues on your iPhone 13, some simple tricks can put things into motion again. All the tips are super easy, and you will need just a couple of minutes to go through them all. Without further ado, let’s see how to fix iPhone 13 Wi-Fi issues.
See also: iPhone 12 missing 5G – How to fix it
Ways to fix iPhone 13 Wi-Fi issues
You can fix the Wi-Fi issues simply by following the troubleshooting guide. Here are the things to try:
- Toggle Wi-Fi, turn it off, and turn it back on
- Toggle Airplane Mode, enable it, wait for a minute and disable it again
- Restart your router and your iPhone 13. It can be very effective, and it can solve the problem in an instant, so make sure to give this a shot.
- Turn off Wi-Fi assist. To do that, go to Settings> Cellular, scroll down and disable the feature by tapping on it.
- Toggle Wi-Fi Networking. Go to Settings> Privacy> Location Services> System Services. Find Wi-Fi networking, turn it off, and then back on.
- Renew Wi-Fi Lease. Go to Settings> Wi-Fi. Tap on “i” next to the Wi-Fi network. Tap Renew Wi-Fi Lease.
- Forget the Wi-Fi network, then connect again. Go to Settings> Wi-Fi. Find your network and tap on “i” right next to it. Tap Forget this network. Finally, tap Forget to confirm the action. When this is completed, restart your device. Go back to Settings> Wi-Fi, and try connecting to your network.
- Update the software. Now, this can be tricky because you can’t connect to your Wi-Fi network. So, you have an option to use mobile data or try connecting to another network (if possible). Go to Settings> General> Software Update and tap Download and Install.
- Reset network settings. This option can help whenever you have issues with Wi-Fi, mobile data, Bluetooth, etc. It will restore all the network-related settings to factory defaults which means you will have to adjust them all over again. However, it can be worth it. Go to Settings> General> Reset> Reset Network Settings. Tap Reset to confirm.
- Reset all settings. If the previous option didn’t make any changes, try resetting all settings to factory defaults. Go to Settings> General> Reset> Reset all settings. Tap Reset to confirm.
- Give your iPhone a fresh start. If nothing works, it is time to erase everything and set up your iPhone 13 as a new device. Create a backup first. Then go to Settings> General> Reset. Tap Erase all content and settings. Tap Erase iPhone. Let the process complete. When it is done, follow the steps to set up your phone.
See also: How To Fix iPhone 12 Bluetooth Issues