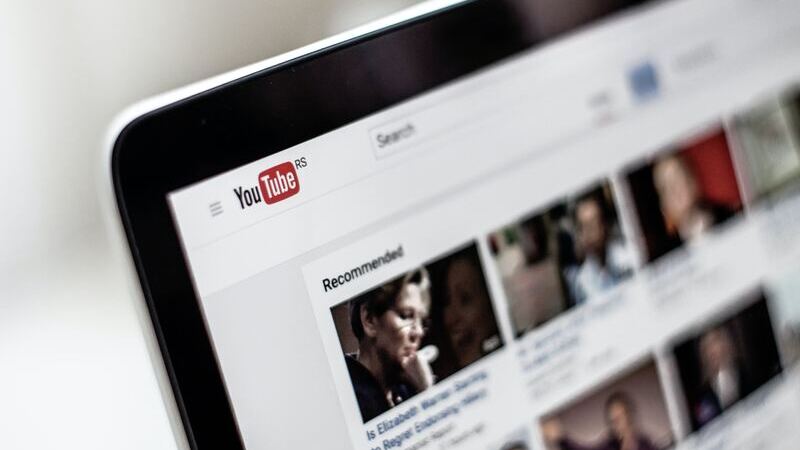How To Fix “Camera Failed” Error On Samsung Galaxy (All Variants)
If you are the owner of a Samsung Galaxy Phone, then you may face camera failed problems on your smartphone. Some users have reported on the Forum that a pop up is appearing on screen, describes as “Warning: camera fail ” whenever they are trying to begin the camera on their phones.
From the professional photographer who would like to capture a beautiful moment when his camera is not with him to the mom who wants to take a photo of her kid, smartphones have played a pivotal role in spreading a love for photography in the entire world. Since cameras have become an intrinsic part of the smartphone, it gets challenging when they do not work as expected. So let us look at the solutions to fix the camera failed in Samsung.
If you are using a Samsung device and have received a camera failed message on your phone, you are not the only one as many users faced this issue. You only need to follow some simple troubleshooting steps, and the camera failed problem on the Samsung device will be fixed.
lake also: How To Fix Android GPS Issues
Contents
- 1 Solutions for camera failed problem in Samsung (All Variants)
- 1.1 Solution 1: Restart the camera
- 1.2 Solution 2: Restart your device
- 1.3 Solution 3: Clear camera cache and data
- 1.4 Solution 4: Clear gallery cache and data
- 1.5 Solution 5: Turn Off Smart Stay
- 1.6 Solution 6: Restart in Safe Mode
- 1.7 Solution 7: Wipe cache partition
- 1.8 Solution 8: Factory Reset
- 1.9 Additional information
- 2 “Camera Failed ” Issue On Samsung Galaxy S5
- 3 “Camera Failed ” Issue On Samsung Galaxy S3 and S4
- 4 Samsung camera failed issue
Solutions for camera failed problem in Samsung (All Variants)
https://www.youtube.com/watch?v=CLUJ_F298ro
Solution 1: Restart the camera
Sometimes, the error occurs when the camera has been in use for a long time, so you do not need to troubleshoot anything on your device. Wait for 30 seconds and tap on the camera icon again to start the camera app. At times, all you need is to restart the camera, and the problem will be fixed.
Solution 2: Restart your device
If you were taking pictures and the camera suddenly shuts down with an error message, then restarting the device is the best way to solve it. It is quick and easy to solve the problem by doing this. Restarting the device can fix fundamental issues quickly, but there is a chance that you may notice the same problem return. If it happens too frequently, you must consider following the other solutions to fix the problem permanently.
Solution 3: Clear camera cache and data
The cache and data files of your camera app make the app more efficient. The cache files allow the camera to open quickly while the data files save information regarding a personal selection of the modes and options in the camera app. Remember this that once you clear the data files, you will lose all modified settings on the app, and they will go back to the default settings.
- Go to the Settings menu of your Samsung device
- Look for Application Manager and tap on it
- Select the All tab by swiping left
- Scroll down and tap on camera
- It would be best if you began by stopping the app, so tap on Force Stop
- Now tap on the Clear Cache button

Check if the camera app begins to work after clearing the cache. If your problem is fixed, you do not have to clear the data, and all your settings can remain as they are. However, if the problem is not solved, go back to the camera app in the Applications Manager and tap on the Clear data button. Tap to confirm that you wish to clear the data, and once it is done, reboot your device and check if the camera failed problem on your Samsung device has been resolved.
Solution 4: Clear gallery cache and data
The Camera and Gallery apps work side by side, so there is a connection between them. Many camera problems occur because of the Gallery app, as photos are taken by the Camera app but are saved in the Gallery app. If the Gallery app files get corrupted, you may end up with a camera that begins to act up. So to make sure that the gallery cache and data files are not causing a problem, we must delete these files from the device.
- Go to the Settings menu of your device and head to Applications Manager
- Now look for Gallery and tap on it
- Force stop the Gallery app by tapping on the Force Stop button
- Next, you must tap on Clear cache to delete the cache files
- Tap on clear data to delete the data files of the gallery too
- Tap on OK to confirm
Once the files have been deleted, go back to the camera app and check if it starts working without errors.

Solution 5: Turn Off Smart Stay
The smart stay feature is excellent to use, but many Samsung users have reported that the problem appears when they are using Smart Stay. Smart Stay uses the device’s front camera, and there is a chance that it may interfere with the camera app when you try to take photos. If the Smart Stay option is not used as much, or if you would like a working camera app more than the Smart Stay feature, you must consider disabling Smart Stay.
- Head to the Settings menu of your device
- Look for display and tap on it
- Tap on Smart Stay
- Touch the toggle button to switch it off

Once Smart Stay is Off, restart your device and try using the camera to check if the problem is fixed.
Solution 6: Restart in Safe Mode
Sometimes, an app in the device that makes use of the camera could be the culprit. In a situation like this, it is difficult to point out whether the problem may lie with a third-party app that you have installed or the camera’s software itself. When you restart your device in Safe Mode, all the third-party apps will be disabled. It will help you identify if the problem lies in one of the third-party apps installed on your device.
- Press and hold the power key of your Samsung device till you see the Power menu on your phone’s care
- On this power menu, press and hold the Power Off option till you get a pop-up window on the screen, which will ask if you would like to restart your device in Safe mode.
- Press OK, and the device will restart, and you will notice the words Safe Mode on the screen.

Check if the camera works in Safe Mode. Let your phone stay in this mode for a couple of hours, and try to use the camera as often as possible to check if the problem reoccurs. If the issue has been fixed, then the culprit is one of the third-party apps.
Restart the phone to go back to normal mode. Then disable the apps that you recently installed and check if your camera’s problem is fixed. If you cannot identify the app that may be causing the problem, you can consider resetting the device to factory settings. However, you will end up losing all data in doing so.
Solution 7: Wipe cache partition
If the camera failed problem on the Samsung device is not solved with the steps mentioned above, then try deleting the device’s cache partition. Sometimes, the system cache files may be the culprit. These files can easily be created again by your device when the apps are opened again, and you do not lose any data by wiping the cache.
- Turn off your phone, press and hold the Power, Volume Up, and Home buttons until your phone vibrates.
- You will be in the Recover menu of your device.
- Highlight the ‘wipe cache partition option by using the Volume Down key and press the Power key to select the option.
Once the cache partition is wiped, you will be back on the Recovery menu. Use the volume down key to highlight Restart and then select it by pressing the Power key. Once your phone restarts, check if the camera works as expected.

Solution 8: Factory Reset
If the camera failed problem on Samsung is still not solved, then the next thing you should do is a factory reset. But before that, create a backup of your essential data, as all will be gone after this step is completed.
To factory reset, tap on the Menu button from the Home screen> select Settings> tap Accounts tab and choose Backup and Reset> tap on Factory Data Reset> click Reset Device> touch Delete All button.
The factory reset process may take a few minutes, and then all the data on your phone will be deleted. Your Samsung device will restart, and then you can check if the camera failed problem has been fixed.

If all these above steps do not solve the issue, then the problem may lie in your phone’s camera sensor. Therefore, the best option is to take your phone to a technician or the retail store in which you’ve purchased your device so that they can check for physical damage or problem in the sensors which may be causing the problem.
If your device is under warranty, you may be able to get a replacement for your device if the problem lies in the sensors. It will be confirmed by the professional at the store or by your carrier.
Additional information
“Camera Failed ” Issue On Samsung Galaxy S5
The Samsung Galaxy S5 has a fantastic camera, but it seems that many owners of this Samsung device have experienced errors with their camera app. The error described as “Warning: Camera Failed” freezes the camera app on launch other requires a phone reboot.
- Hold down the power button other select the Restart option. “Soft Restart”
- Clear the camera app, go to settings, select camera app – Force stop, Clear cache, other Clear data.
- Try to clear the cache partition.
- Boot the phone into safe mode and audit the installed applications. If the camera works well in safe mode, then the issues lie within the apps “flashlight apps mainly cause this problem from my experience.”
- If you use a micro SD card to store your photos, you could Save them elsewhere other lake if that makes a difference. Sometimes the phone might not accept the external memory card.
Tips:
“You can solve the by reinserting your SD card.”
“Uninstalling Snapchat”
“Camera Failed ” Issue On Samsung Galaxy S3 and S4
- Connect your Samsung Galaxy S3 and S4 to your computer via USB
- Click on my computer
- Click on your Samsung Galaxy S4 OR S3
- SAMSUNG-SGH-I747
- Phone
- Applidium Image Cache
- Clear this folder. It will remove the previously stored cache that is causing the camera to fail.
- Next
- Click on my computer
- SAMSUNG-SGH-I747Phone> Android> data> com.sec.android.gallery3d> cache
- Clear this folder also.
- Disconnect your Samsung
- Restart your phone
Samsung camera failed issue
Undoubtedly, many of us bought these two beautiful phones to take splendid selfies and shoot great videos. But it can be frustrating when you want to capture a moment, and all you are left with is a message on the screen that says, “Warning: Camera failed.” Now you don’t have the option to do anything but close the camera and try re-opening it, hoping that the error solves its own. While the warning comes all the time for a few users, other users have noticed that the error is intermittent.
Disable Smart Stay And Restart The Phone
If restarting the camera does not solve the problem, then restart your phone to fix the issue. Sometimes restarting the phone can help fix glitches. But before restarting the phone, disable the smart stay feature. Since smart stay also uses the camera to detect the user’s face, you may end up with a warning when you try to use the phone’s front camera. To disable smart stay, tap on the Apps icon from the home screen, look for “Settings,” and tap on it. Now tap on “Display” and then tap on “Smart Stay.” Switch it off by touching the toggle and then restart your phone.
These solutions are effective on all Samsung variants, including Samsung Galaxy S3, Samsung Galaxy S4, Samsung Galaxy S5, Samsung Galaxy S6, Samsung Galaxy S6 Edge, Samsung Galaxy S7, Samsung Galaxy S7 Edge, and Samsung Galaxy Note Series.