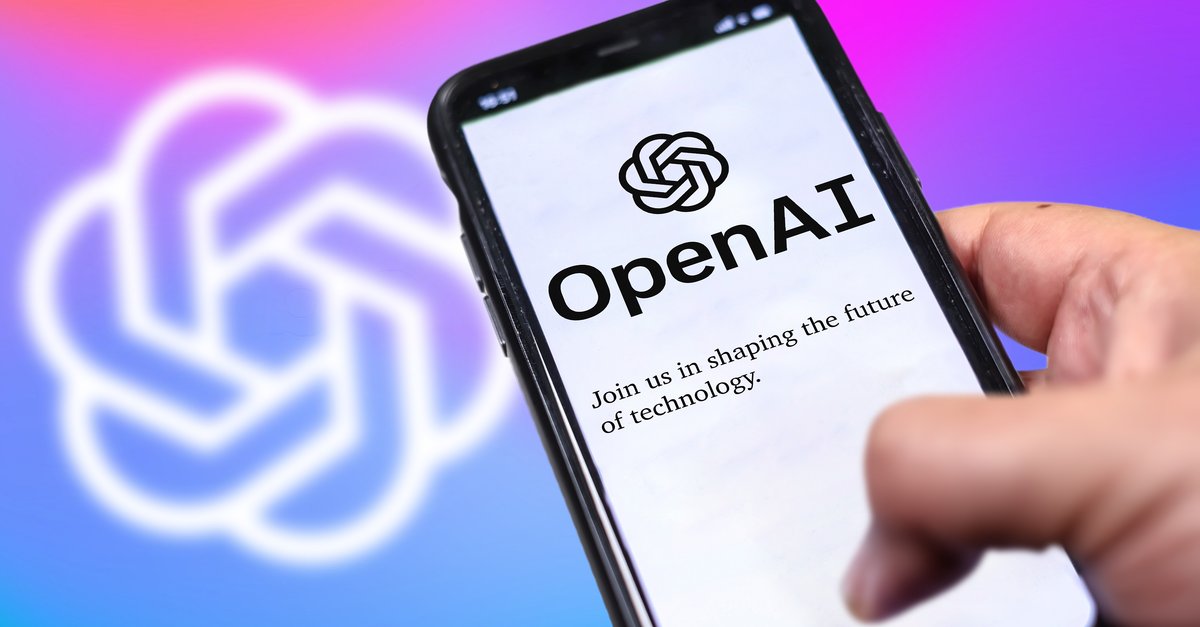How To Fix Android Phone That Won’t Charge
So you’ve had a long day at work, and you are already late for a party. At a time when you may need your phone to take down phone numbers or to take pictures, you are struggling to charge your phone so that the phone’s battery does not bail out on you when you need it the most. But the thing is that your phone takes too long to charge, at least longer than the time you’ve seen your friends need to charge their phones. Let us look at some of the reasons and solutions for Android phones or tablets won’t charge or charge too slow.
Read also- How To Update Software On Android
Read- iPhone won’t charge
Contents
- 1 Solutions to fix Android /Samsung Won’t Charge problem
- 1.1 Solution 1: Check the cable
- 1.2 Solution 2: Check your adapter
- 1.3 Phone That Won’t Charge Video
- 1.4 Solution 3: Change the charging source
- 1.5 Solution 4: How clean is your Android phone charging port?
- 1.6 Solution 5: Restart your phone/Tablet
- 1.7
- 1.8 Solution 6: Soft Reset Your Phone/Tablet
- 1.9 Solution 7: Role of the Background Apps
- 1.10 Solution 8: Is your battery at fault?
- 1.11 Solution 9: Are you using your phone while it’s charging?
- 1.12 Solution 10: Calibrate Your Android Phone Battery
- 1.13 Solution 11: Use an app to check the amperage
- 2 What to do when my Android does not charge after water damage?
- 3 What to do when my Android charges slowly after an update?
- 4 What to do if my phone is charging slowly compared to the new devices that my friends are using?
- 5 Additional Information
- 6 Reasons for Samsung Galaxy / Android phone that won’t charge: grey battery icon
- 7 Additional Solutions to fix your phone not charging problem
Solutions to fix Android /Samsung Won’t Charge problem
Solution 1: Check the cable
The most vulnerable part of any charger is the cable. While they are created to handle a certain level of flexing and curling, regular use of the cables will lead to wear and tear, almost inevitable for any charger. If you are using a USB cable to charge the phone, then try a different cable, and if your phone charges fine on the other one, you know the issue lies in the cable you are using. If the charger and the cable are a single unit, check for physical damage signs on the cable.
Solution 2: Check your adapter
We saw many people complain that their Android /Tablet won’t charge or charge too slow. Quite a few users realized that it wasn’t the Android phone but the adapter of the charger, which was faulty. Checking the adapter can be easy if the charger comprises two sections – the adapter and the USB cable. When you plug and unplug the USB cable quite a few times from the adapter, there is a possibility that you have loosened the USB port on the adapter, which may be creating the problem.
Check if your charger and cable work the same way for charging other devices. It will help you understand if the charger is faulty or the device. If other devices take just as long to charge, you may require replacing your charger.

www.makeuseof.com
Phone That Won’t Charge Video
https://www.youtube.com/watch?v=rZ6dJGe4PwM
Solution 3: Change the charging source
If you use a laptop or a console to charge your phone/tablet most of the time, consider charging your phone using the wall charger. This is because a wall charger is usually faster than a PC when charging your phone. Another factor that plays an important role is that chargers vary when it comes to power outputs, so there is a possibility that you may not be able to maximize it if you are using a laptop to charge your phone.
Official adaptors are often considered to be the best for the phone, so if you are using a different adaptor, there is a possibility that your Android phone may not charge as expected. Also, if you use a laptop to charge your Android, try plugging in the USB cable to different ports. It may work better when you change ports. Or, you can use a power bank

www.howtogeek.com
Solution 4: How clean is your Android phone charging port?
When lint accumulates in the charging port of your Android phone or tablet, it blocks the port and causes specific errors in the connection between the phone and the charger or the cable. The best way to remove dirt from this area is to gently blow in the port so that the dirt is removed with the sudden gush of air. Avoid using anything pointy or solid to poke inside the port because you may end up causing more damage to the port than you intended. Keep the port clean by regularly doing this so that nothing blocks the port.

Solution 5: Restart your phone/Tablet
Sometimes, your Android phone is unresponsive when it is plugged into the charger, and all your phone needs is a restart so that it can show that your phone is charging. Power off your phone using the Power key and wait for 5 seconds before you Power it On again. It will solve problems with an unresponsive phone which keeps your phone from charging when the system crashes. Try and check if the phone charges at its usual pace after the restart.
Solution 6: Soft Reset Your Phone/Tablet
A soft reset can often achieve what a restart may not have been able to fix. You will not lose any data when you soft reset your phone, so you will not have to go through the process of backing up the files. While the key combinations may differ slightly depending on the make and model of your phone, a soft reset usually works by holding the Power and Volume keys for 10 seconds will change the phone Powers Off. Once your phone is off, plug it into the charger and check if it is charging. If your phone begins to charge and the charging pace is average, then your problem is fixed, and you can power on the phone.

android.stackexchange.com
Solution 7: Role of the Background Apps
The speed at which your phone charges can change if the background apps running on your phone are closed. These background apps greatly influence your phone’s overall battery life. They even make a substantial amount of difference when they are running while your phone is being charged. The recently opened applications on your phone can usually be accessed by tapping the button on the bottom right of the phone’s screen. Once the apps are available, you can either tap on the ‘X on the top of the app to close it or swipe right to close the app. You may also notice an option that will allow you to close all the apps at once.
You can also access the apps running in the background by going into your phone’s Settings menu and tapping on Apps and Applications. Once there, look for the tab that says “Running” and tap on it to check the currently running apps on your phone. You can tap on the app you want to close and then tap on Stop to stop the app from running in the background.

Solution 8: Is your battery at fault?
Your phone’s battery can be a cause of the problem. If you notice that your Android won’t charge and you have established that the charger and the cable are OK because it is charging other devices without problems, the problem may lie in your phone’s battery. If you are using the phone’s original battery, you may get a replacement if your phone is under warranty.
On the other hand, if your phone is the kind that does not allow you to take the battery out, then you can directly take it to the manufacturer or carrier. If the phone is in warranty and the battery is causing the problem, your phone may be replaced.

www.phonearena.com
Solution 9: Are you using your phone while it’s charging?
If you use your phone while it is charging, it is why your phone is charging slow. For all those phone users who carry out battery-intensive tasks while the phone is charging, you may end up discharging the battery just as quickly as it is charging, which is why you find your phone charging too slowly. Games and videos which can take up a lot of battery should be avoided while charging your phone.
If you notice your phone charging at an average pace when you avoid these tasks, it means that there is no real problem with the device or the charger. You need to practice control so that your phone can charge at the usual place.

thenextweb.com
Solution 10: Calibrate Your Android Phone Battery
Calibrating your Android battery can help you ensure that your phone functions the right way, and it is showing the correct battery level, and that your phone does not limit battery performance. Calibrating a battery involves completely discharging the battery. It is important to note that this is not a process that you should frequently try because the lifespan of lithium batteries is negatively affected when they are completely discharged. But for users who find their Android charge too slow may find this an excellent way to fix the problem.
- Discharge your phone/tablet fully till it switches Off.
- Power it on again and allow it to switch Off on its own.
- Now plug your Android phone into a charger and allow it to charge till the indicator mentions that it has reached 100 percent charge.
- Unplug the charger and Power on your phone.
- There is a chance that your phone battery does not say 100 percent, so plug it into the charger again and allow it to charge till it reaches 100 percent.
- Unplug the charger and restart your phone. Check if it says 100 percent now. If it does not, plug in the charger once again and let it charge until it reaches 100 percent.
- Continue this process till you restart your phone and notice 100 percent battery or at least as close as it could get to it.
- Now use your phone as usual till the phone discharges the battery entirely and turns off on its own.
- Plug the phone into the charger and charge it 100 percent without any interruption for the last time.
- Now Power on your phone/tablet, and your Android’s battery would have been calibrated.

www.rescuetechmobile.com
When an Android battery is fully calibrated, it ends up showing accurate readings of your device’s battery life. You will have a better understanding of the amount of battery left on your device in the future. I must warn you again that calibrating the battery is not a process that you would want to try frequently. Use this as a one-time solution and if you continue to face battery problems, then take your phone to the service center for a professional to identify the problem and fix the issue.
Solution 11: Use an app to check the amperage
While I try solving most of the problems in a phone without using apps, sometimes, an app can come in handy in identifying the problem. The Play Store has some apps that can help you check the charger’s amperage when it is charging your device. ‘Ampere’ is one of these apps which shows a few details about the phone and the battery, which can help fix the battery and charge problems.

play.google.com
One reason you would want to use this app is to identify if you have a defective charger or a defective cable. The app is free, so you can download and install the app and connect your charger to the phone, and you will see your screen shows the ampere app interface, which will indicate if the current is passing through the phone or not. Your screen will say ‘measuring’ on the top, which means that the app is trying to get details of the amperage. It means that the cable is fine, and the current is passing through the cable to the device. It helps indicate whether the charger is at fault or the phone.
What to do when my Android does not charge after water damage?
No matter what the make and model of your phone or tablet are, the chances are that if it gets wet, you may begin facing problems. Even water-resistant phones can tolerate water to a certain extent only. If your phone got in touch with water, then do not try to power it on or charge it instantly.
Most of the internal circuits of the phone would still be wet, and it needs to dry before you can use it to prevent your phone from malfunctioning. To dry your phone, use a bag of rice or silica pouches. Remove the back cover if you have a phone with a removable back cover, and remove the battery. Now insert all these three parts in the bag and allow them to dry for 24 hours. Try charging the phone after 24 hours and then use it.

cyberspaceandtime.com
If it still does not work, the water may have damaged the circuit, and you should take your phone or tablet to the repair shop.
What to do when my Android charges slowly after an update?
Many users noticed that after the Android Lollipop update, their phones started charging slower than usual. You must wait for a new update to get this fixed.
In the meantime, you can use apps like Greenify to reduce your battery usage so that your battery lasts longer. You also have the option to back up your data and reset your device to factory settings. It means the updates will rollback. Create a backup of your data before proceeding to a factory reset because everything you have on your phone will be deleted.
- To reset your phone to factory settings, go to the Settings menu of your phone.
- Look for Backup and Reset and tap on it.
- Now check the option Back up my data if you would like to backup your phone data and then tap on Reset Device at the bottom of the screen.
- If you are using a microSD card to expand your device’s storage, then the phone may ask you if you would like to erase the data in the card. It is up to you to choose whether you want to wipe the data from the card or not.
- Once you confirm that you want to reset the device to factory settings, the process of reset will begin, and your phone will soon restart, and all data, including apps that you may have installed, will be wiped.

What to do if my phone is charging slowly compared to the new devices that my friends are using?
If you find your phone charging too slowly in comparison to the phones that your friends are using, there is a possibility that you have a dated phone which does not support quick charging. With quick charging, phone charging has become a lot easier and faster. This may make you feel that your phone is charging too slow when the fact is that it is charging at the usual pace.

www.androidpit.com
These problems and solutions for Android won’t charge work on almost all Android phones: Samsung galaxy s4, Samsung galaxy s3,/s4, Samsung galaxy s5, Samsung galaxy s6, Samsung galaxy s7, Samsung galaxy note, HTC one, LG G, Moto X, Xperia, and tablets: Nexus, Samsung galaxy tab, and Lenovo.ETC. If you find a charging problem with your phone, try these solutions to fix the issue. If these solutions do not work for your Android phone, contact the manufacturer, repair shop, or carrier.
Additional Information
If your phone is under warranty, consider taking it to the manufacturer or carrier so that it can be fixed or, if needed, replaced at no cost.
We saw that many forum visitors are complaining that their “Samsung galaxy s6 won’t charge”.
Among several problems, the most common problem is the battery charging issue. Recently, some users discussed the Samsung Galaxy S4 not charging- grey battery problem on the Technobezz forum. Some users complained that when they were trying to charge the phone, the phone did not respond, and a grey battery symbol appeared on the screen. Some users have reported that the phone was vibrating while showing this grey battery symbol.
Read Also –How To Fix Samsung Galaxy S4 Authentication Error
Reasons for Samsung Galaxy / Android phone that won’t charge: grey battery icon
The main reason for your phone not charging is a bad charging port. There may be several reasons for it, such as. Dust entered into the charging port, or the bar across the center of the charging port got bent.
Additional Solutions to fix your phone not charging problem
Method 1
Use a pointed wooden toothpick, a magnifying glass, and an intense light and see cautiously if any bar across the center of the charging port is bent. Make sure it’s in the center and not curved to touch one of the sides of the shell. If you find that it is bent, afterward, straighten it using the toothpick point meticulously.

Method 2
Look for dirt and impurities inside the charging port. It may have clustered over time. Take a thin needle and gently insert it into the charging port to take out dirt and other impurities that entered. However, you have to be very careful not to do any damages to the charging port. You can do this by using a can of compressed air or dust/hair blower that will get out the tiny dust particles from your phone’s charging port.


Method 3
Some users reported that they had found a solution by removing their battery and inserting it into another Samsung Galaxy phone, charge the battery, and then again put it in the back.

Source – www.youtube.com
Method 4
Another simple and effective way to fix this problem is to Clean the System dump. For that:
- Open Up Dialer
- Dial *#9900#
- Scroll down and click “Low Battery Dump.”
- Tap Turn On.

Source – forums.androidcentral.com
Then perform a Wipe Cache Partition.
Here are the steps for that:
- Turn off your Samsung Galaxy phone.
- Now press the Power button, Home button, and Volume Up button simultaneously and keep holding.
- Release the buttons when the Samsung logo with the written “Recovery booting” appears at the top of the screen.
- You are now at the android system recovery screen.
- Select Wipe Cache Partition using the Volume down button and then use the Power button to confirm your action.
- A notification written in yellow will be shown to you that says the system cache has been removed.
- Now select the Reboot System Now using Volume keys and hit the Power button to confirm.
- Your Galaxy handset will reboot now.