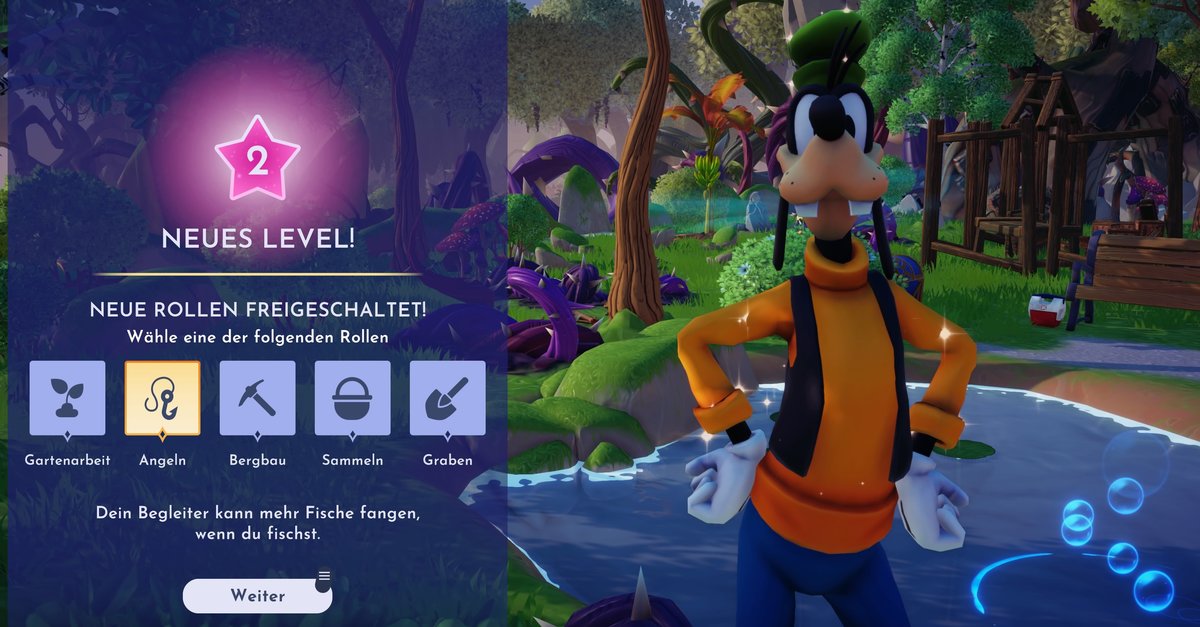How To Create TikTok Subtitles
Developed by ByteDance, TikTok is the latest Internet sensation. Remember Musical.ly, that app that was launched in 2014 for creating and sharing short videos with people lip-syncing all the time?
Well, TikTok came out of it in 2017 when a merger happened. TikTok allows you to create 3 to 60-seconds videos with short music, lip-sync, and looping videos.
TikTok has taken the attention of youthful Internet users, and if they are not lip-syncing to a popular jam at one moment, they are trying out a challenge in another moment.
If you are reading this, you can know how to create TikTok subtitles (or simply texts in videos). The steps are pretty straightforward and are for Androids and iOS.
See also: How to Promote a Song on TikTok
Putting the subtitles into the videos
These will start from scratch:
- Adding texts will need you to make a fresh video, and so after opening the app, click on the ‘+’ button that appears on the home screen. It will automatically switch to the sound and video recording page with your front camera (maybe).
- Tap on the record button. When you’re done recording your video, tap the red tick button. Your recorded video will appear and start playing in loops as it waits to be edited.
- To add subtitles, tap on the ‘Text button – Aa.’ A cursor will start blinking.
- Now, add your text and edit it to your liking. You can set the text to align to the center, left or right, add color to the text’s background and change its font type.
- After text editing is ready, tap on ‘Done. You will go back to the editing screen.
- Now, tap once on the text that you added. A popup menu will appear with two options: ‘Set duration’ and ‘Edit.’ Click on ‘Set duration.’ The subtitle editor will open.
- Here, you can do two things:
- Decide how long the text (now subtitle) is going to appear – the sticker (what TikTok calls it) needs to be set to appear at least 1 second.
- Decide at what specific point it will appear.
- The bar that appears above ‘x… Duration… √’ is your most essential tool now. The bar has a small red portion.
- Adjusting the size of the red portion determines how long the sticker (subtitle, text) will last. Use its corners to change appearance time (7a).
- Moving the red portion across the bar determines at what specific point the subtitle will appear (7b).
For example
- If the subtitle is tied to a sound that is part of the video and lasts for 3 seconds, move any corner until the label above the bar reads ‘Selected Sticker lasts for 3.0s’.
- Now, you can move the bar to the start of where the subtitle will capture the words of the sound (or song lyrics). Tap, hold and move the red portion. If the subtitle should start at the 10thth second of the video, move it until its left corner reads 10.0s.
- Your subtitle, which is 3 seconds long, will last from the 10th second until the end of the 12thth one (a total of 3 seconds).
- Tapping the ‘√’ button confirms that you are done. Let the video play again to ensure that you have done it correctly. If not, you can go to ‘Set duration’ again (step 5).
ABC? 123?
Creating TikTok subtitles is so easy. The steps given are very detailed to ensure that the dumbest (no pun intended) TikTok user can do it. Enjoy creating your subtitles!