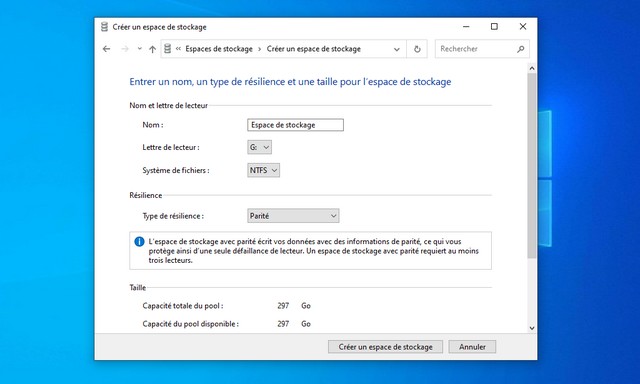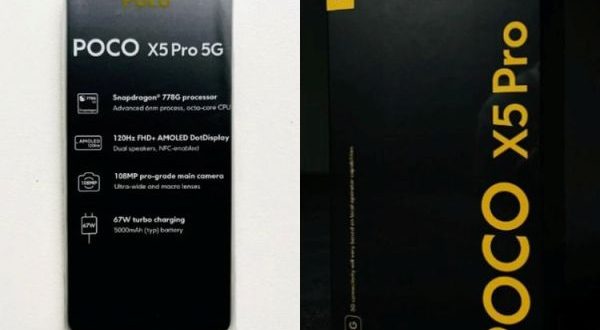How to Create and Configure RAID 5 on Windows 10
In Windows 10, you can combine multiple disks to create one large logical storage using a “RAID 5” configuration to improve performance and protect your files from a single disk failure.
Although there are many Redundant Array of Independent Disks (RAID) levels that you can use, when using striped volume with parity (RAID 5), data is striped across three or more disks using parity. In the event of a hardware failure, you can replace the disk and the data will be regenerated from the data on the remaining disks.
Although you can use a hardware solution in Windows 10, if you try to set up software RAID 5 with the Disk Management app, you’ll notice that the option is grayed out because it’s only available on Windows Server. However, you can use Storage Spaces to create a striped volume with parity that works just like a RAID 5 configuration.
This guide will teach you how to set up RAID 5 storage on Windows 10 using Storage Spaces.
Create RAID 5 storage from Storage Spaces on Windows 10
To configure RAID 5 storage from Storage Spaces on Windows 10, follow these steps:
1. Open the settings on Windows 10.
2. Click System.
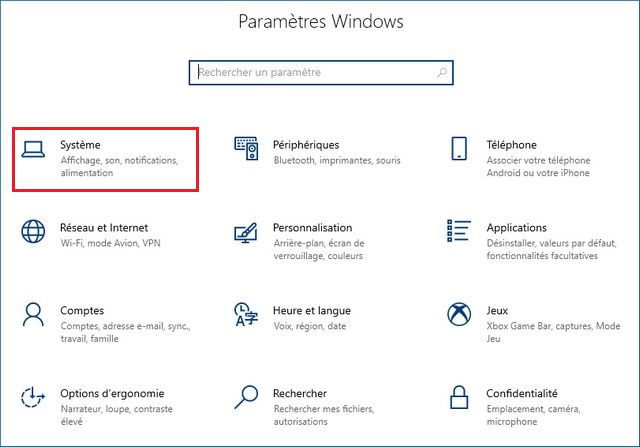
3. Click Storage.
4. In Section Other storage settingsclick the option Manage storage spaces.
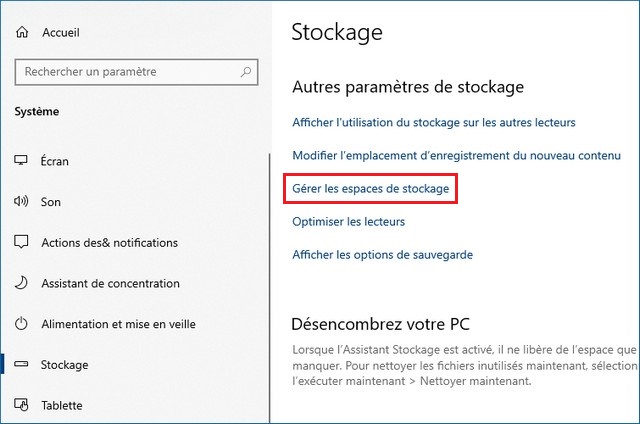
5. Click on the option Create a new pool and a new storage space.
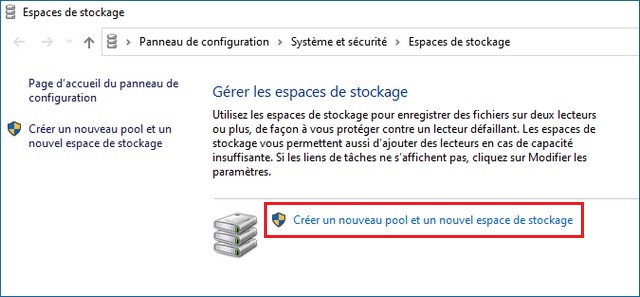
6. Select the disks (at least three) to create a storage pool.
7. Click on the option Create pool.
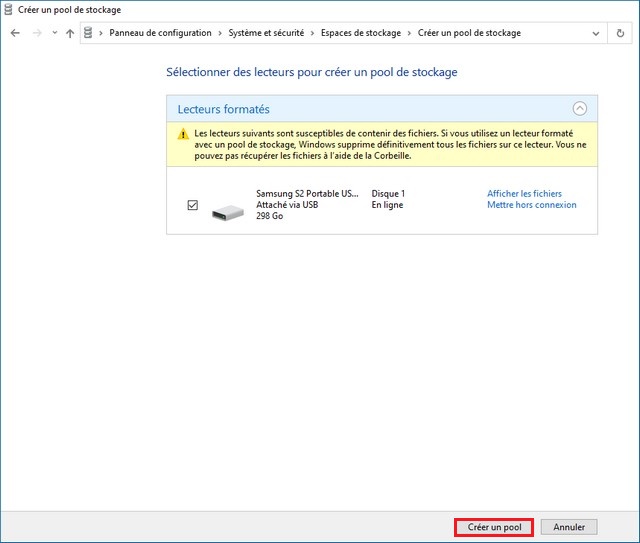
8. In Section Drive name and letterspecify a name, letter, and file system for the storage array.
9. In Section Resilienceuse the drop-down menu Type of resilience and select the option Parityequivalent to RAID level 5.
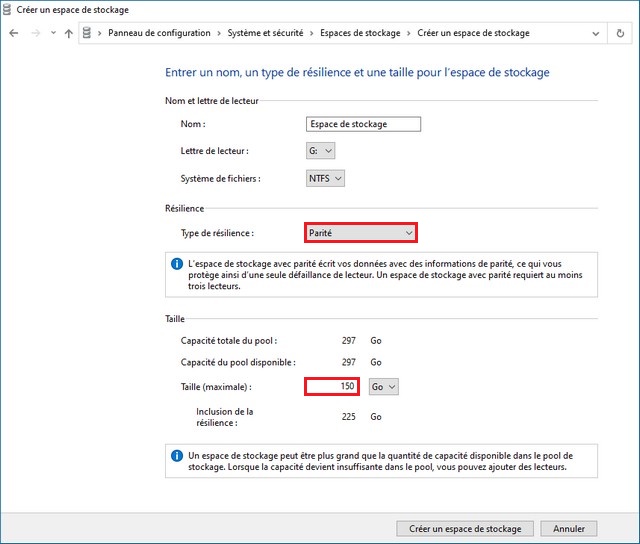
10. In Section Sizespecify the maximum size as needed.
Important : Carefully change the size option because a pool may be larger than the actual physical capacity, and if you run out of space you will need to add more disks. You can refer to this Microsoft TechNet page to calculate the parity of the storage space. For this guide, I’m dividing the total pool capacity by three and multiplying it by two, because I’m using three disks. Also, on a RAID 5 configuration, you will permanently lose one disk for parity.
11. Click the button Create a storage space.
Once you complete the steps, the RAID 5 storage will be created to start storing files with fault tolerance, and if one of the disks fails, the data will still be accessible.
You can technically use any drive, but traditional hard drives are generally not designed for this configuration. If you’re building a storage array to store a lot of files, or plan to share storage over the network with other users, you should try drives designed for storage arrays, like Seagate’s IronWolf 4TB Drive or 4 TB Western Digital.
If you have any questions or suggestions, let us know in the comments. Also check out this guide if you want to learn how to free up disk space on Windows 10.