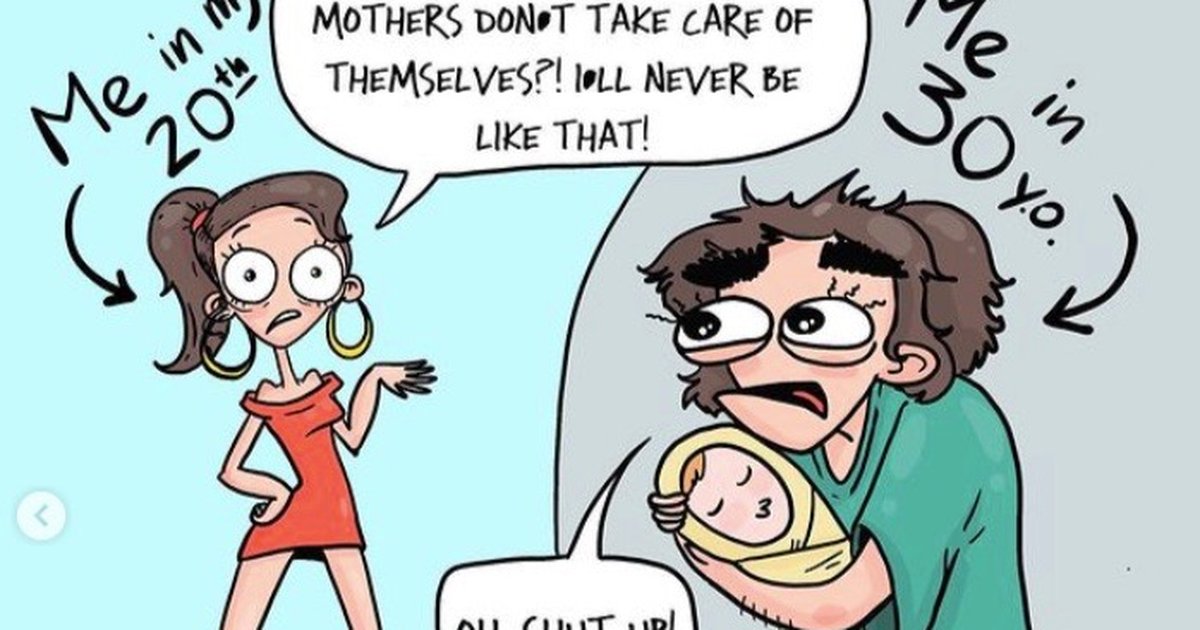Forwarding apps between iPhone, iPad and Mac: this is how Apple Handoff works
Handoff makes sure all your Apple devices work together as one team. For example, you can start something on the Mac and finish this task on the iPhone on the way. Here’s everything you need to know about Apple Handoff.
Read on after the ad.
Contents
All about Apple Handoff
Handoff has been an incredibly useful feature for Apple devices for many years. The feature ensures that you can start something on one device and then continue on another device.
Handoff works under the Mail, Safari, Maps, Messages, Calendar and Contacts apps. You can use it on almost all Apple devices: iPhone, iPad, Mac, Apple Watch and even the HomePod (mini).
Activate and set
In principle, you do not have to manually set Handoff. Apple makes sure the feature works automatically on all devices. Just make sure you’re signed in with the same Apple ID account on all of these iDevices. Bluetooth and WiFi must also be turned on.
So you don’t have to activate Apple Handoff separately, but you may have turned the function off (accidentally) once. In that case, fix the error by following the steps below:
- On your Mac(Book), choose the Apple menu and click on ‘System Preferences’;
- Select “General” and select the “Allow Handoff between this Mac and your iCloud devices” option.
You can also enable Handoff on an iPhone. To do this, go to the Settings app, choose ‘General’ and press ‘AirPlay and Handoff’. Here you can enable the option. Even on the Apple Watch, you can manually activate the feature. To do this, go to ‘General’ and choose ‘Enable Handoff’.

Forward apps
Thanks to Handoff, you can therefore forward apps to and from Apple devices. Listing all the possibilities is impossible, but you can, for example, start a document on your MacBook and finish it on your iPad on the train.
It is also possible, for example, to transfer images, photos, text and videos between Apple devices. Plus, you can copy files from one Mac to another.
Passing apps can be done in two ways. The difference is in this order:
- From Mac to iPad or iPhone: Tap the Handoff icon of the app you’re using on the Mac. You’ll find this icon in the Dock bar at the bottom.
- From iPad or iPhone to Mac: Click the Handoff icon of the app you’re using on your iPad or iPhone (or Apple Watch). This icon is at the bottom of the app selector.

Set up Handoff for HomePod
Do you have a HomePod (or HomePod min) at home? Then you can transfer music, podcasts and phone calls from your iPhone to your speaker, without losing data. To use Handoff on the HomePod, you must first turn the function on. To do this, follow the steps below:
- Open the Settings app on your iPhone;
- Choose ‘General’ and tap ‘AirPlay and Handoff’;
- Slide the switch next to ‘Transfer to HomePod’ so that the box turns green.
Then you can transfer conversations, songs and podcast episodes from iPhone to HomePod effortlessly. You don’t have to tap a symbol on your phone to do this. Simply hold the iPhone close to the HomePod and you’ll notice that the speaker picks up where your iPhone left off.
Handoff not working?
Can’t get Handoff working? Then try signing out and back in to iCloud. For many people, the problems have miraculously disappeared after this. You do this via the settings menu on your iPhone, iPad or Mac.
More useful tips
on iPhoned we are happy to help you get the most out of your Apple products. For example, take a look at our Mac security guide. It certainly contains tips to make your Apple computer even more secure.