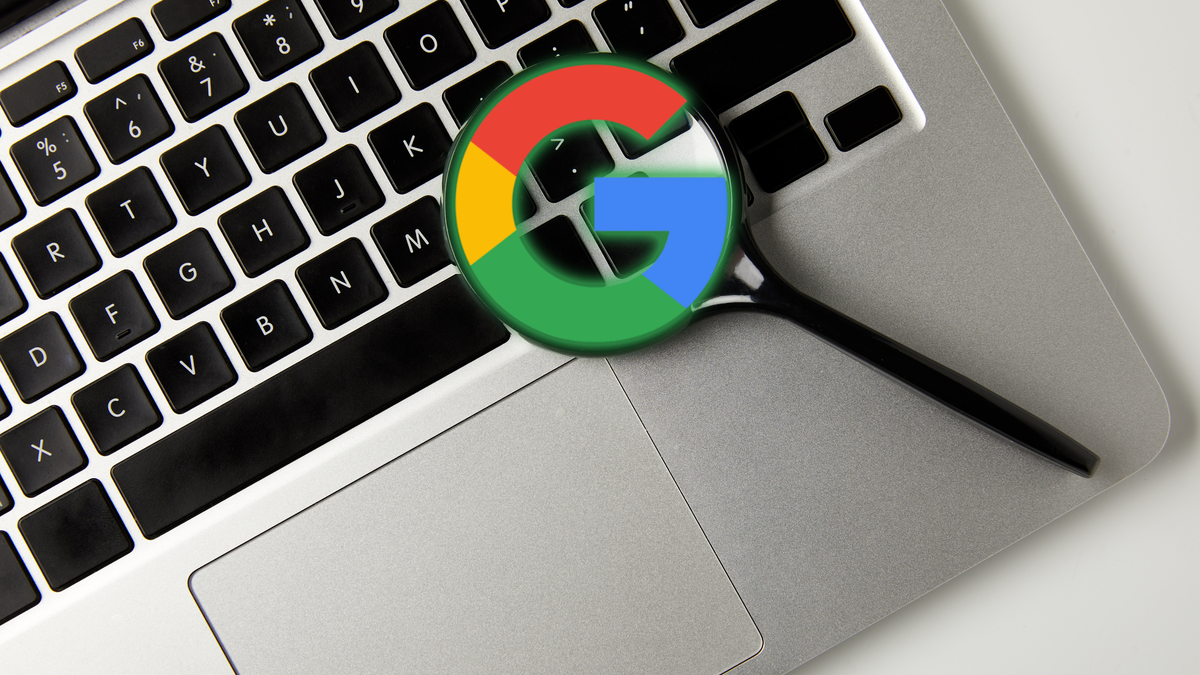everything you need to know
Do you want to be able to get everything out of Snapchat? In this extensive article you will find useful tips for Snapchat, so read on.
Read on after the ad.
Contents
- 1 Snapchat tips
- 2 What is Snapchat?
- 3 That’s how you start
- 4 Finding your way around the main screen
- 5 Take and send photos and videos
- 6 Add emoji, text, and scribbles
- 7 Masks
- 8 Filters
- 9 This is how Snapchat’s message feed works
- 10 This means the Snapchat emoji
- 11 Chat in Snapchat
- 12 Snapchat Stories and Exploration
Snapchat tips
Snapchat was extremely popular for a long time. Worldwide, the app had more than 100 million users and in the Netherlands it was also one of the most used social media apps. The popularity of the app is now declining considerably, but in some circles it is still used undiminished. Have you never used Snapchat and do you want to start, or do you want to know more about it? Then this guide is right for you.
What is Snapchat?
Snapchat is an app that allows you to send photos and videos to others. You can select people you want to see, but you can also publish your content publicly so that everyone you follow can see it. An important feature of Snapchat is that opened photos and videos disappear after a few seconds. So they never keep circulating on the network.
That’s how you start
To use Snapchat, you must first create an account with the service. Fortunately, that is very simple. You enter an e-mail address, a password and your date of birth. Then choose a username and you can start.
Since Snapchat is a social platform, now add some people you know. You can do that simply by adding your phone contacts, but you can also add people via their username. You can always do this by tapping your profile in Snapchat at the top left of the screen and then selecting ‘add friends’. From this window you can also see who added you and who your friends on Snapchat are.
Finding your way around the main screen

Snapchat consists of tabs that you can navigate between at the bottom. The main tab is it icon of a camera. Here you see images from your camera (front or back) with which you can quickly take a snapshot by tapping the round white button. There are also some icons on the screen. We just go through them all.
You see one icon with two arrows in a circle. This allows you to switch between your selfie camera and the camera on the back. Below you see one lightning icon. This determines whether or not you use the flash when taking a photo.
With the movie icon add your snaps to your timeline. Through the music note icon add your music to your photo or video. If you press the down arrow, you will see even more photo and film options. You can send multiple snaps at the same time, you can turn on a self-timer and take photos in portrait mode.
There is one at the bottom in the middle big round button. That is the shutter button with which you take a picture. Hold it down to record a movie. Next to the shutter button you see left two squares. By tapping this you can add photos from your photo or camera roll. There is a to the right of the shutter button smiley. Tap this and hold the camera in front of your own face or that of a friend. You can now try out all kinds of funny masks and filters. You can read more about this later in this article.
You will find you at the top left profile. There you can add new contacts, check your friends, you can add Snapchats to your story and go to the settings via the gear at the top right. The Snap Map in your profile shows the location of Snapchat friends who share their location. You can set whether you share your location with your friends by tapping on it and turning ‘Invisible mode’ on or off.
Take and send photos and videos

As mentioned, you can take photos and videos in the main screen. Choose a camera and tap the shutter button to capture something or yourself on the sensitive plate.
If you make a movie, it is possible to zoom in with a simple extra movement. For that you don’t have to pinch (spread two fingers apart) like when taking a photo. You can zoom in a movie by swiping up with your finger while recording. The further you swipe up, the more it zooms in. By swiping down, you zoom out again.
If it is successful, you will be taken to the next menu. At the top right you will now see all kinds of other icons. With this you can write or draw something on your photo. You can also add fun stickers or gifs. With the scissors you can make a sticker of something that you see in the photo. You can also add music or a link to a website.
You can also crop your photo and with the stopwatch icon you determine how long the photo is visible to the other person. If the infinity symbol is in the stopwatch, the recipient can view the photo until he or she closes it. Do you want to keep the photo? With the arrow at the bottom left you can save taken photos in your Photos app. If you don’t, you will no longer be able to view the photo itself.
When you are done, tap the blue button with white arrow to the right at the bottom right of the screen. Then you choose contacts to whom you want to send the Snapchat and you can also add it to your story. Choose the arrow to the right at the bottom of the screen again to send your picture or video.
Add emoji, text, and scribbles
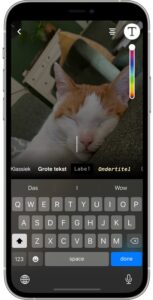
If you have taken a photo and you have not sent it yet, you can still spice up the picture. For example with emoji. You do this by choosing the sticker icon at the top right of the screen. You can now choose the emoji, gif or sticker of your choice and paste it into the picture. By pinching and turning, you put it exactly in the right place.
You also have the option to add text. Choose the letter T at the top of the screen. Normally you get a dark bar in which you can type, but you can also choose other fonts. You can also change this color by means of the color bar on the right of the screen. By then dragging and turning you choose the right place for the text.
If you choose the pencil, you can put nice scribbles or drawings on your photo. Here you can (just like with text) choose the color via the color bar. Good tip: slide all the way to the bottom of the screen to use black. Then go all the way up for white.
It is also possible to put an emoji in a fixed place in a movie. After recording a video, choose the sticker window. There you choose an emoji that you want to attach, for example a smiley on someone’s face. Hold it in the right place. Snapchat then ensures that the image stays in place while the video moves.
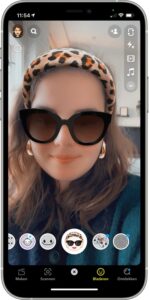
Masks
While taking a selfie, you can also add masks. You do this by tapping and holding your face on the screen. The app maps your face and then you can choose different masks. New ones appear every day. Often the masks have something fun, for example when you open your mouth or raise your eyebrows.
Filters
Even before you send your photo, you can choose to slide filters over the image. You do this by swiping left or right before sending it. For example, you can make it black and white. But there are also other filters that are local. For example, you can send greetings to people from Amsterdam or let you know that you are in Utrecht with a picture of the Dom.
If you have made a video, you can also use it. It is also possible to speed up, slow down or play back videos via filters.
This is how Snapchat’s message feed works
From the main Snapchat screen, if you swipe right to the tab with the chat bubble, you’ll see a list of Snapchats that friends have sent you. But what do the icons to the left of the names mean?
- Filled dart: You have sent a photo, video or message yourself. The recipient hasn’t opened it yet.
- Open arrow: The recipient has opened the content you sent.
- Filled square: You received a new Snapchat from someone else. Tap it to open it.
- Opened square: You opened someone else’s message.
- Round dart: Someone has played your message again. Snapchat allows that once a day for free. If you want to do it more often, you have to pay.
This means the Snapchat emoji
When you start with Snapchat, you will probably notice emoji appearing behind the names of people with whom you exchange messages. But what do they actually mean? An ’emoji dictionary’ should therefore not be missing from this list of Snapchat tips:
🌟 Gold star: Someone played this person’s Snap again in the last 24 hours.
💛 Yellow heart: You are best friends. You send this person the most Snaps and he / she sends you too.
❤️ Red heart: You are the best of friends for two weeks.
💕 Pink hearts: You are the best of friends for two months.
👶 Baby: You just became friends with this person.
😎 Sunglasses: One of your best friends is also one of this person’s best friends.
😬 Grin: Your best friend is this person’s best friend. That means that you send as many messages to someone as this person.
😏 Naughty: You are one of the other’s best friends, but you are not with them. That means that you send fewer messages to this person than the other way around.
😊 Smile: Not your best friend, but you are good friends. You don’t send each other the most Snaps.
🔥 Fire: You have a Snap streak together: you send each other a message, photo or video every day.
💯 Hundred: You’ve managed to send each other a Snap for a hundred days in a row.
These emoji are great for building friendships on the platform. From Snapchat, it is a smart way to ensure that users use the service every day.
Chat in Snapchat
Snapchat isn’t all about photos and videos. You can also just chat with it ‘old-fashioned’ by sending others messages. In the message feed, tap a name to send someone a text message. But these conversations are not saved either.
You can see the entire chat as long as the screen remains open, but if you close it, everything disappears and you start again with a blank screen next time. If you are both in a chat screen at the same time, the yellow camera button at the bottom right of the screen will turn blue. Hold it down to start a video chat.
Snapchat Stories and Exploration
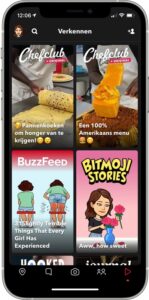
Swiping left from the main Snapchat screen (or by tapping the dolls tab at the bottom) will take you to Snapchat’s feed.
Here you will find a list of friends who have contributed to their story. Here you’ll find updates from friends who have chosen to send their Snaps to all followers. These are comparable to Instagram Stories or stories on Facebook. You can view them just like other Snaps, although these are often less personal and more public photos and videos. Different from other Snaps is that they only stay online for 24 hours, after which they disappear.
One more tab down is Explore. You will see a number of media that create content for Snapchat themselves. They are often short news reports or videos that are completely designed in Snapchat style. Among these are, for example, CNN, Vice, MTV and National Geographic.