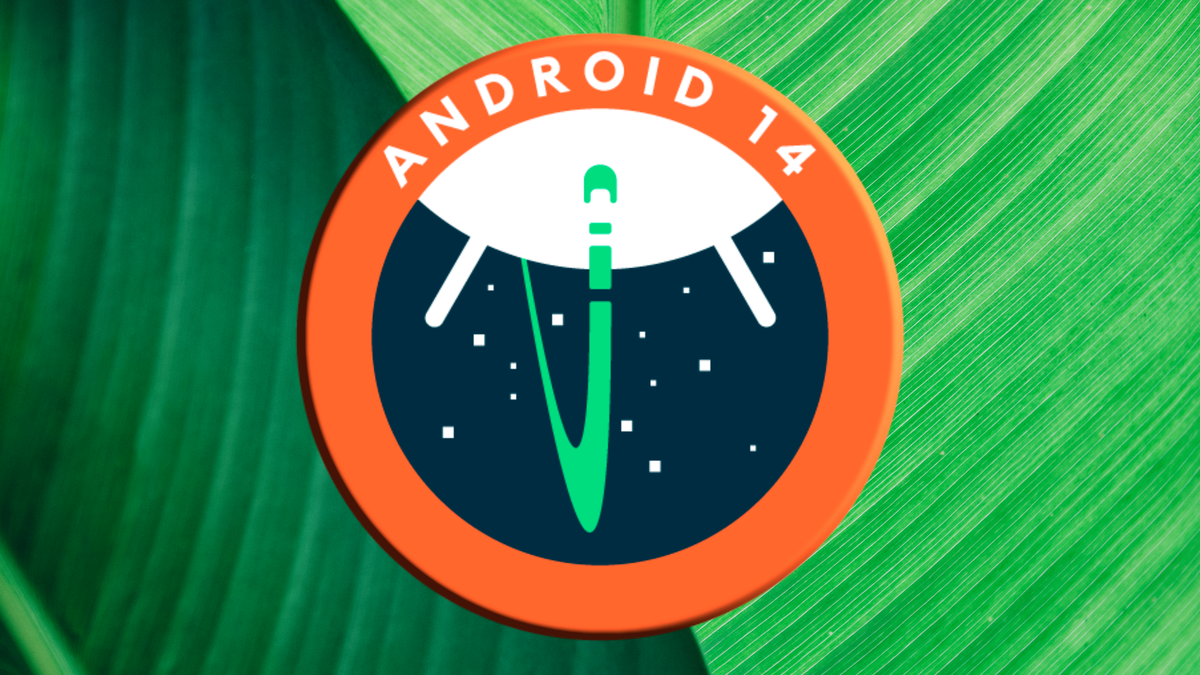everything you need to know about it
If you buy apps and books or subscribe to Google, you can share them with other members of your community. For this you need a so-called family group from Google, which you can create for free. We explain how it works and what exactly the advantages are.
Contents
What is a Google Family Group?
If you have an Android phone or a tablet, chances are you’ve ever spent money in the Google Play Store, where you can buy apps, games, and books, among other things. Maybe you are a YouTube Music subscriber or use Google One cloud storage to back up your photos to Google Photos? In that case, you can just share all that paid content with your family for free via a Google family group.
You can create a family group for free. You can link up to six Google accounts with each other and they can then share paid services, purchased apps and games with each other. For example, if you ever bought Nova Launcher, you can share that paid license with up to five other family members. You can also share your YouTube Music subscription, and Google One’s cloud storage is also available from others. For example, if you are entitled to 100 GB, family members can use that shared storage to back up their photos.
Below we give an overview of all the content you can share with your family members:
- Purchased apps, movies, TV series, games, (audio) books in the Google Play Store, with the exception of content from in-app purchases
- Your YouTube Music subscription
- Your YouTube Premium subscription
- Paid Google One cloud storage
- Purchased Stadia games
There are also additional functions for Google services. For example, you can easily use a family calendar in Google Calendar, or share notes with your family members via Google Keep.
How to set up a family group
If you want to create your family group, you can do so via this link. You can then add your family members’ existing Google accounts to the family group. If you do that, you are automatically the administrator of the family group, that can only be one person. You decide who can be a member of the group and you can also block certain content for people via the settings.
You can also add a payment method to your Google account in the Play Store that is then accessible to the whole family. This works via the settings in the Play Store -> Payments & Subscriptions -> Payment Methods. It is also possible to enable purchase approvals for children. This works through the settings of your family group. Click on your child’s Google account -> Supervision options on Google Play -> Purchase and download approvals. Then you choose which content requires approval.
Google Family Link
The family group is also handy to use in combination with Google Family Link, which is an app with which you can monitor the smartphone and tablet use of your children. Your children also use Google accounts for Family Link that you can add to the family group. Other adults in the family group will manage children’s accounts.
With Family Link it is possible, among other things, to limit the screen time of your children, you can see which apps they have used and you can block certain apps. In the settings of the service you can activate Google SafeSearch for children so that harmful content is filtered in Google’s search engine. You can also do a lot with the location settings. We discuss the possibilities with Family Link in this article.
What about privacy?
It is of course useful to share paid content, including your cloud storage. But does that mean that family members can see all your data? No, because that remains strictly separate. The only personal information you can see through the family group is your Google Account name, email address, and profile picture. The files on your phone or in the cloud are protected.
Although you can of course expect that your purchased apps, books and games will be shared. It is possible to see in the Play Store when an item has been paid for, because then you will see in a notification that the app has been added to your family group. Do you already have a family group? Let us know in the comments.