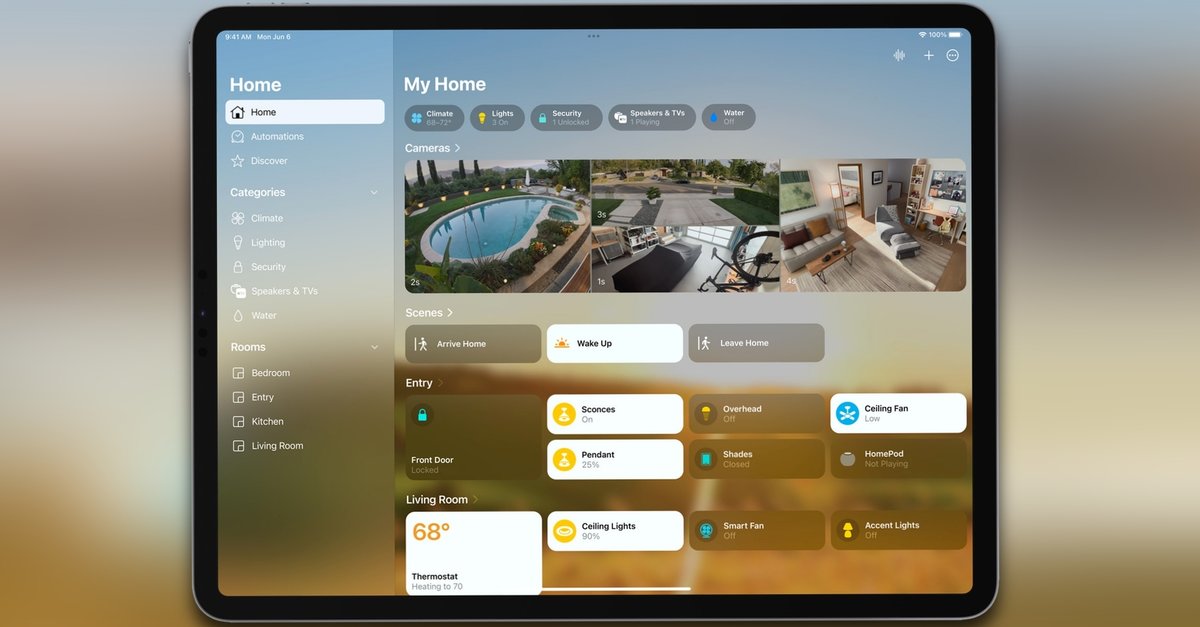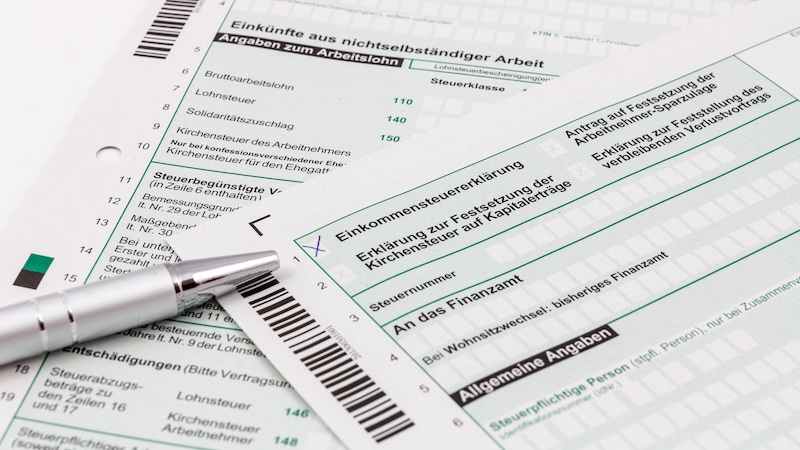Connect AirPods to Windows – that’s how it works
You can not only use the stylish Apple headphones with an iOS device, but also connect AirPods to a Windows PC, for example.
GIGA explains how this works and what you should pay attention to when the Apple AirPods are to be paired with Windows. This works with both the first generation AirPods and newer AirPods Pro.
Of course, your computer must be Bluetooth-enabled, as the connection to the headphones is established in this way. If there is no Bluetooth receiver installed in the PC, you can retrofit it via USB.
AirPods with Windows 10 connect and use
While Apple often keeps its system locked and many apps and gadgets cannot be used outside of the Mac and iOS cosmos, you are not stuck with the AirPods. How to connect the AirPods to a Windows PC:
- Checks whether Bluetooth is activated on the Windows computer.
- Puts the AirPods in the Pairing mode. To pair, you first have to put both headphones in the charging case. With the lid open, press the setup button on the back of the housing.
- Hold down the button until the LED flashes white. The AirPods are now in pairing mode and can be connected to other devices.
- Open that Start menu on the Windows computer.
- Controls the settings at.
- Switches to the section “Bluetooth and other devices” (1).
- At this point, check whether Bluetooth activated is (2).
- Here you choose the option “Add a bluetooth or other device“(3).
- Choose the option “Bluetooth“.
- If the pairing mode is activated on the headphones and Bluetooth on the Windows PC, the AirPods are now in the Overview of the available devices on. Press the entry for the AirPods to connect the Apple headphones to the Windows PC.
- The message “Your device is ready to use“On the monitor. You should now be able to hear the sounds from the Windows PC through the small ear studs.

In the future, the headphones can be connected via the Windows computer’s info center when the case is open.
Tip: We also explain how the AirPods can be connected to a Mac and paired with Android smartphones.
Tips, Tricks & Trivia About Bluetooth Speakers (Video)
AirPods won’t connect to Windows?
If the connection worked, but you don’t hear anything yet, you probably have to select the AirPods as an output device in the sound settings first. If the headphones cannot be connected, check the Bluetooth connection on the computer and make sure that the AirPods are charged. Sometimes connection or sound problems can also be solved by first deleting AirPods that have already been paired from the list of connected devices.
If necessary, go through the steps described above again. In order for the headphones to be paired, they must not already be connected to an iPhone, iPad or other device during this period.
If you have persistent connection problems, GIGA will help you here:
Apple’s headphones are of course optimized for use with iPhones. Some features can therefore not be operated via the Windows computer. This includes the Siri controls and automatic pause. In addition, with some computers it can happen that the microphone is not recognized correctly,
You don’t want to miss any news about technology, games and pop culture? No current tests and guides? Then follow us on Facebook (GIGA Tech,
GIGA Games) or Twitter (GIGA Tech,
GIGA Games).