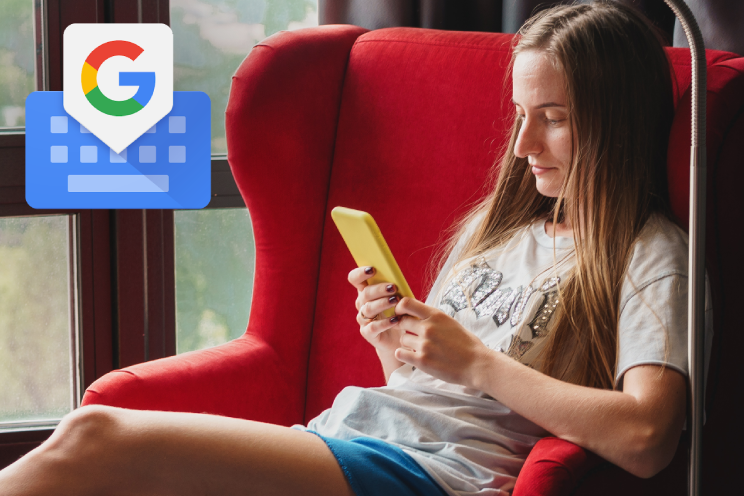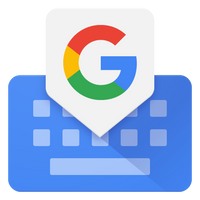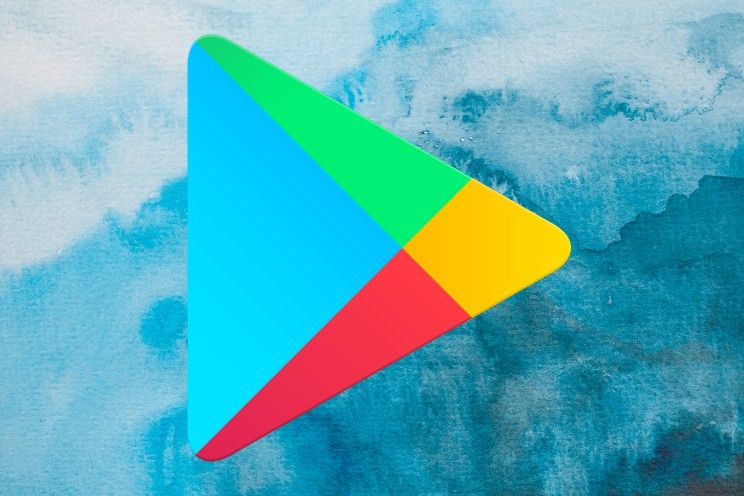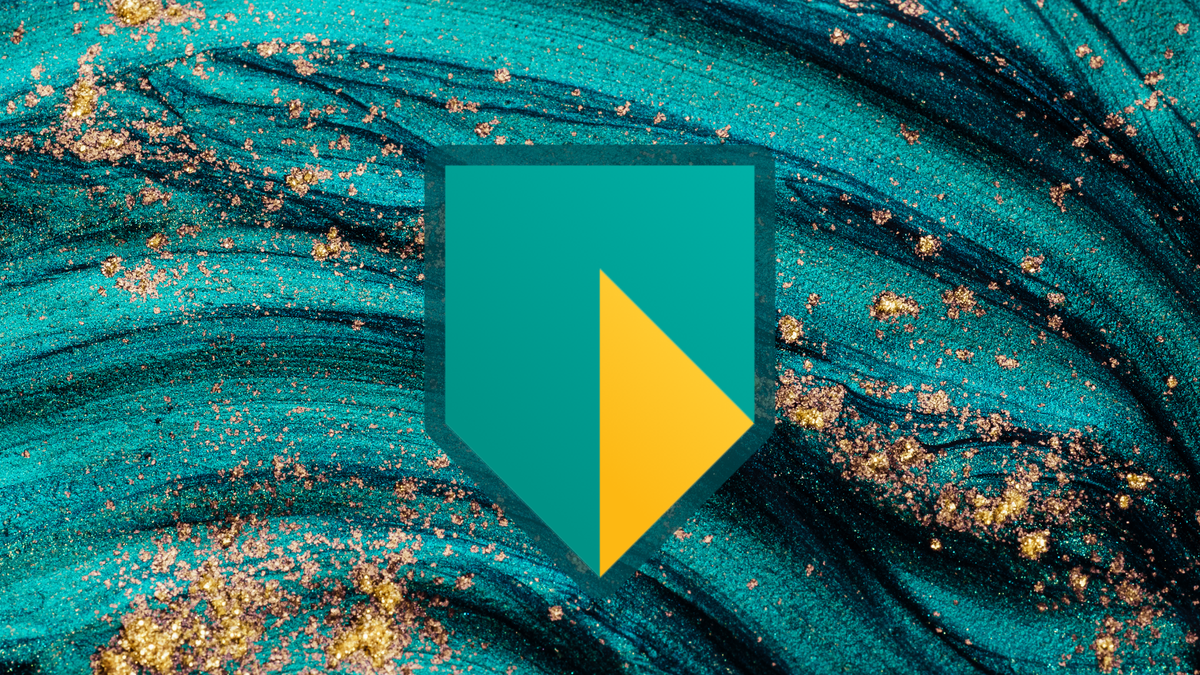5 Gboard tips and tricks to type faster on your phone
Gboard is the default keyboard on many Android phones, and it comes with a lot of features that let you customize the app to your liking. We show you five tips and tricks that can help you type smoothly in different situations.
Contents
1. Floating Keyboard
The keyboard takes up the entire bottom half of your phone, and although you can reduce the size in the settings, such a mini keyboard is not useful in all circumstances. With the floating keyboard you can resize Gboard for a moment and drag it to the desired position. We explain how to activate it quickly:
- Tap the at the top of your keyboard icon with the three dots
- Choose Floating
- Drag or resize the keyboard from the corners of the floating keyboard. Close by drag down.
2. Activate symbols
This setting is extremely useful, because you no longer have to dive into extra menus of your keyboard for all possible symbols. From now on you can just long press letters to use the corresponding symbol. Here’s how to add your symbols to your keyboard:
- At the top of the keyboard, press the Settings icon
- Choose preferences and scroll all the way down
- Sets Long press for symbols on, and go back to the keyboard
- Loves letters long pressed to use symbols

3. One-handed mode
Smartphones are getting bigger and bigger, and although they can show more content on the screen, they are also less easy to operate with one hand. Fortunately, Gboard has a One-handed mode. Google takes this into account for both right- and left-handers. By default, the smaller version of the keyboard appears on the right side of the screen, but you can also move the smaller keyboard to the other side with the arrow. This is how you activate the function:
- Keep the Enter key long press until two extra icons appear
- Keep holding and swipe your finger to the left to open the leftmost icon to select. You do that by letting go
- The One-handed keyboard is now active, and you can adjust its position using the two bottom icons that appear in the interface. You close with it top magnifying icon

4. Quick Gestures
One of the strongest aspects of Gboard is the smart gestures that help you type more smoothly. For example, you can scroll through texts extra quickly by swiping left and right with your finger over the space bar.
With another trick you can quickly remove words. Swipe left quickly on the backspace button and you’ll see large chunks of text disappear in one fell swoop. To be able to use the handy gestures, you must first activate them from the settings. You do that as follows:
- At the top of the keyboard, press the Settings icon
- Choose typing by swiping
- Sets all switches on

5. Handwriting Typing
This one is primarily for those who use their phone along with a stylus, but it’s also a nice feature for tablet users. You can type by drawing letters on the screen. We explain how to turn on the handwriting keyboard:
- On the keyboard, hold the spacebar pressed
- Tap on Language Settings
- Press Dutch
- Select Hhandwriting at the top and Finished
- Go back to the keyboard and again hold the spacebar long press
- Choose it handwriting keyboard and start drawing

Are you a Gboard user or do you type daily with SwiftKey on your phone? Maybe you have another keyboard app on your smartphone? Tell us about your keyboard tips in the comments at the bottom of this article.
Gboard: The Google Keyboard
Gboard is Google’s official keyboard that was previously only available for Nexus devices. From June 2013 it can be found in the Play Store and k ..
More info
![]()