3 solutions in a row
Your MacBook keyboard is not responding, now what? Several things could be going on. In this tip, we list three possible solutions.
Read on after the ad.
Contents
MacBook keyboard not responding: try this
Sticky keys, sticky buttons, or numbers that just don’t respond: the laundry list of potential problems with MacBook keyboards is vast. If you’re experiencing problems with your MacBook’s keyboard, don’t rush to the Apple Store for a repair. There is a good chance that you can fix the problems yourself.
Tip: Can’t enter your Mac password because the keys don’t work? Then connect a USB keyboard to your MacBook to access the device.
1. Turn off Mouse Keys
If only certain keys don’t respond, the solution may be easier than you thought. It could happen that you accidentally turned on an Accessibility setting. This ensures that buttons are disabled and it seems as if your MacBook keyboard no longer works. Fortunately, this can quickly be checked and switched off again by following the steps below:
- Click on the Apple logo and choose ‘System Preferences’;
- Select ‘Accessibility’;
- In the next window, scroll to ‘Mouse and trackpad’;
- Uncheck the box behind ‘Activate mouse keys’.
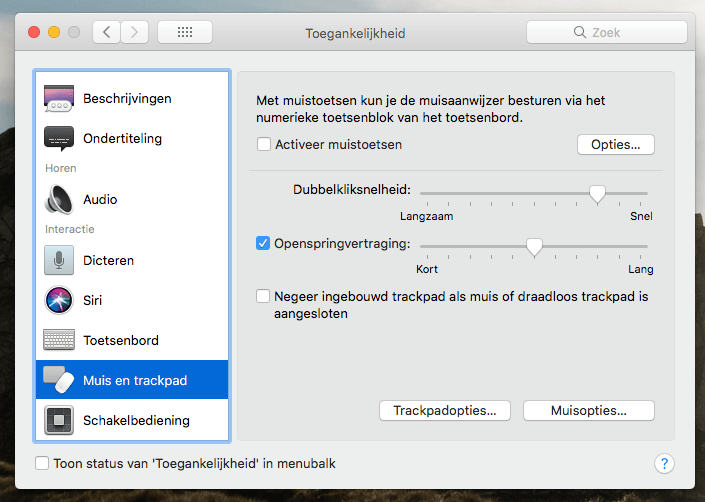
If you’ve completed the steps above, the keyboard should work again. If not, see the next tip.
2. Clean your MacBook keyboard
Only one or two keys don’t work? Then there may simply be some dirt underneath so that the mechanism no longer responds correctly. MacBooks are often used intensively, and a breadcrumb can be enough to throw a spanner in the works.
In that case, there is no other option than cleaning the MacBook keyboard. Never use a vacuum cleaner for this, because the static electricity can cause major problems.
There are several tutorials on YouTube that show you how to remove the keys. One pass is enough to release the buttons. You can clean the bottom by gently prying them loose. Be careful and careful with this too, because you don’t want to damage the mechanisms. Afterwards, click the keys back into place.
You can also try to remove the dirt with a can of compressed air. Place the MacBook at an angle on, for example, a table (at an angle of 75 degrees) and move from left to right over the keyboard while pressing the press button. Then repeat this by turning your laptop on its other side and moving from right to left over the keyboard.
→ Also read: How to clean a MacBook
3. Contact Apple Support
Are you still with a defective keyboard after the above two tips? Then we recommend contacting Apple Support. It seems to be a technical problem, which is best solved by an Apple employee.
For example, a swollen battery may cause problems with your trackpad and keyboard, or the connection between the keyboard and the rest of your Mac may be damaged.
It’s best to leave these kinds of problems to an Apple employee. They have special tools to take the Mac apart, and they only use approved parts to fix it. You can contact us via Apple Support on the Apple website. There you choose the problem with which you want to be helped from a selection menu.
Looking for more useful and practical tips for your MacBook? Then check our extensive overview.



